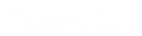- Contents
Liquid Latitude Help
Open the Custom Queue
Use the Custom Queue panel to select a Custom queue and display the accounts one at a time based on the sort order.
To open the Custom queue
-
If the Search & Queue Selection panel isn't visible, click the Search slide-in icon. The Search & Queue Selection panel appears.
-
In the menu bar, click Open Work Queues and then click Custom. The Custom Queue panel appears.
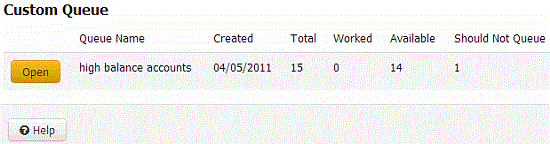
Queue Name: Name of the queue.
Created: Date a user created the queue.
Total: Total number of accounts in the queue.
Worked: Number of accounts in the queue that a user has worked.
Available: Number of accounts in the queue that are available to work.
Should Not Queue: Number of accounts that fit the criteria for inclusion in the queue, but the system or a user flagged them for exclusion from the queue.
-
Click Open next to the queue to open. The first account in the queue displays.
Notes:
-
If your organization requires you to validate information with the caller, the system displays the Data Protection dialog box before displaying the account. For more information, see Validate a Call.
-
If there are warnings for the account, the system displays the Warnings dialog box before displaying the account. For more information, see View Account Warnings.
-
To move to the next account in the queue, in the Account toolbar, click Next. The Custom Queue dialog box appears.
Note: If your organization requires you to add notes to accounts after working them, you cannot move to the next account until you add a note to the account displayed currently. For more information, see Add an Account Note.
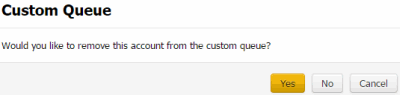
-
Do one of the following:
-
To remove the account from the queue, click Yes. The system removes the account from the Custom queue and displays the next account in the queue.
Note: If your organization requires you to set a follow-up date on accounts, the system displays the Account Follow-up dialog box before displaying the account. For more information, see Set an Account Follow-up Date.
-
To keep the account in the queue, click No. The system retains the account in the Custom queue and displays the next account in the queue.
-
If you don't want to move to the next account in the queue, click Cancel.