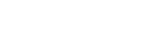- Contents
View Applied and Planned Payments
Use the Agent/Collector Information page to view processed payments and planned payments (post-dated checks, credit cards, and promises) for a specific date range. You must have the View Other User Payments Permission to view payments for other users.
To view applied and planned payments
-
In the Application toolbar, click Agent/Collector Info.
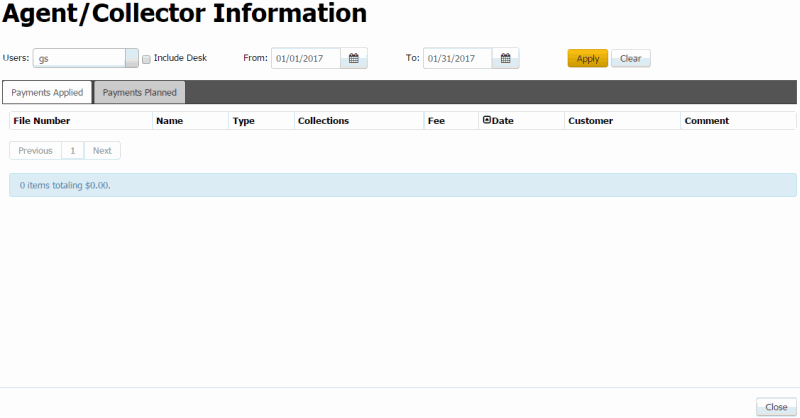
Users: Users for which to display payments. The following rules apply:
-
If you have permission to view payments for other users, the list box includes all users.
-
If you don't have permission to view payments for other users and you are:
-
-
A team lead, the list box includes users on your team only.
-
Not a team lead, the list box includes your user ID only.
-
Include Desk: If selected, includes payments that the selected user's desk received outside Latitude, such as by mail or Western Union.
From: Beginning date for which to display payments.
To: Ending date for which to display payments.
-
Specify the criteria for which payments to display and then click Apply.
-
To view payments applied to accounts, click the Payments Applied tab.
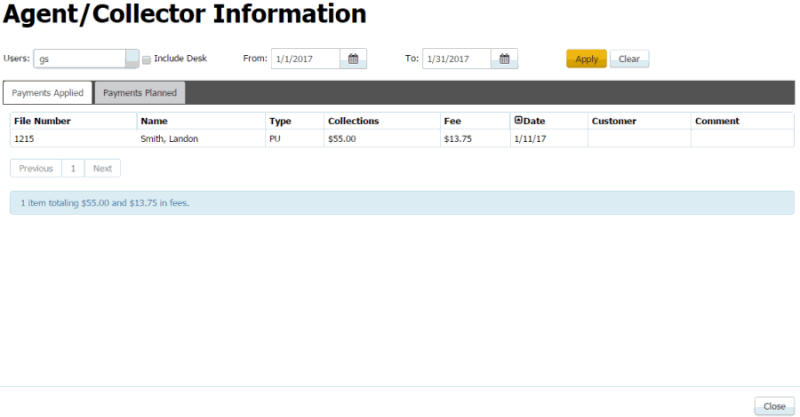
File Number: Unique code that the system assigned to identify the account.
Name: Name of the customer on the account.
Type: Code that identifies the type of payment applied. For more information, see Payment Type Codes.
Collections: Payment amount.
Fee: Collection fee.
Date: Payment date.
Customer: Code that identifies the client associated to the account.
Comment: Note regarding the payment.
-
To view scheduled payments, click the Payments Planned tab.
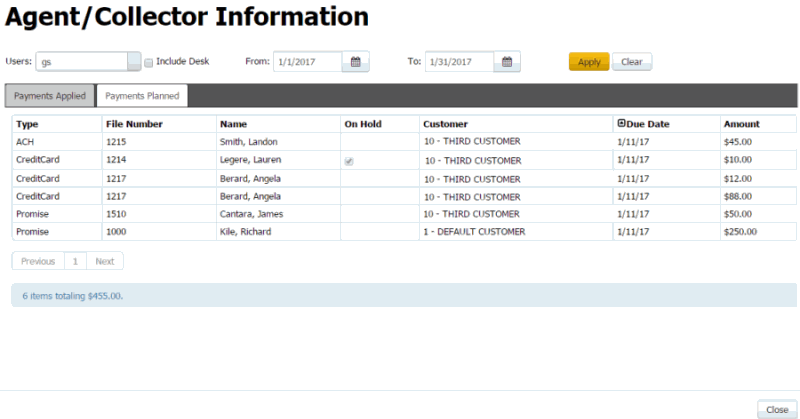
Type: Payment method to use to process the payment (for example, credit card, ACH, paper draft, or promise).
File Number: Unique code that the system assigned to identify the account.
Name: Name of the customer on the account.
On Hold: If selected, the payment is on hold and the system doesn't process it when the due date arrives.
Customer: Code that identifies the client associated to the account.
Due Date: Date the payment is due.
Amount: Payment amount due, excluding the surcharge.
-
When finished, click Close.