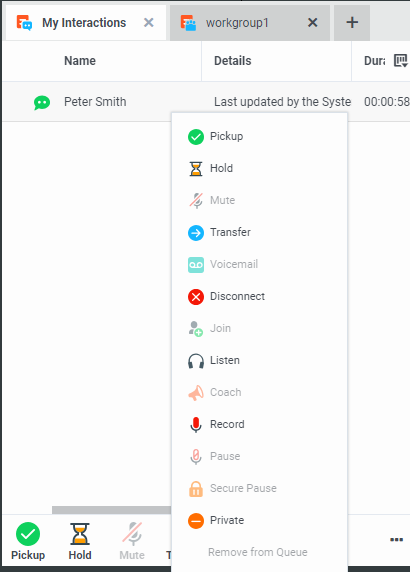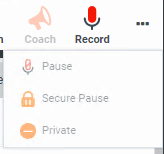- Contents
Interaction Connect Help
Introduction to Queues
Requirements: You need the appropriate Access Control rights to view or work with queues other than your own. To display a queue view, you need the View Station Queues, View User Queues, or View Workgroup Queues right. To manage interactions on a displayed queue, you need the Modify Station Queues, Modify User Queues, or Modify Workgroup Queues right. The rights to Disconnect, Hold, Mute, Pickup and Transfer interactions can be individually assigned for a selected queue. To perform monitoring functions in a displayed queue, you need the Monitor Station Queues, Monitor User Queues, or Monitor Workgroup Queues right. The rights to Coach, Join, Listen, Record, or Snip interactions can be individually assigned for a selected queue.
A queue is collection of interactions related to a user, station or workgroup. The CIC client has the ability to monitor My Interactions and other station, user or workgroup queues.
You can see additional queues and the interactions in these queues by adding a view for each queue to the CIC client. The Create New View dialog box displays a list of all the queues which you are able to add to the CIC client. For more information, see Add or Close Views.
New interactions added to a queue can be automatically selected if there isn't another interaction selected or if the interaction that is currently selected is disconnected. When you use the Auto Select Interactions After Disconnect configuration option, the client automatically searches for and selects the oldest connected interaction in the queue when the currently selected interaction leaves the queue.
Note: If the tab containing a monitored queue view is not visible (hidden behind another tab), after 30 seconds, the tab "hibernates" by clearing all of its items and remaining inactive until you select it again. When you select a hibernating tab, it "wakes up" and re-populates itself with interactions.
Note: A maximum of 10 Queue views is supported from the 2020R1 version onwards.
Queue View Features
Queue views have these standard features.
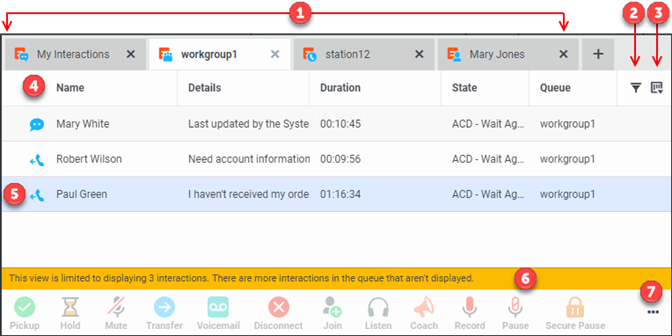
|
1 |
Queue view icons |
The queue view tabs have distinctive icons. The icon badges distinguish My Interactions, Workgroup queues, User queues, and station queues. Click the X on a tab to close the view. Note: This does not delete a view. You can add back closed views. |
|
2 |
To filter interactions
in a queue view by type, state, and assigned user, click this
control.
Note: This applies to workgroup, station, and user queue views. You cannot filter the My Interactions view. For more information, see Filter a Queue View. |
|
|
3 |
Choose columns |
To select the information displayed for each interaction in the queue view, click this control. For more information, see Add or Remove View Columns. |
|
4 |
Queue columns |
The Queue columns organize the information about each interaction in a queue. For more information, see Queue Contents and Understanding an Interaction’s State. |
|
5 |
Selected interaction |
Queue views can contain more than one interaction. The currently selected interaction is highlighted. You can use toolbar buttons to manage an interaction or you can right-click an interaction and choose an action from the shortcut menu.
|
|
6 |
Queue limit warning |
If the number of
interactions in a queue exceeds its limit, a warning appears here.
There is a default limit of 50 interactions in queues other than My Interactions. There is also a hard limit of 200 interactions in queues other than My Interactions. Your CIC administrator can use server parameters to adjust these limits. If you have an Interaction Supervisor Plug-In: Workgroup license and enable Supervisor Features in Interaction Connect, you can change the default limit for a queue view. For more information, see Filter a Queue view. |
|
7 |
Queue Control Toolbar |
The type and state of the currently selected interaction determine which actions are available to you. Available actions are indicated by enabled toolbar buttons. In narrow queue views, click the ellipsis at the end of a toolbar to expose the remaining toolbar buttons. For more information, see Using the Queue Control Toolbar.
Tip: You can add, remove, or rearrange buttons on the CIC client toolbars. For more information, see Customizing Queue Control Toolbars. |
Related Topics