- Contents
Interaction Connect Help
Log on with a Web-Based Phone
Requirements: Your CIC administrator must enable this feature and set it up for you. For more information, see Web-based Phone Requirements.
Save your settings
At several points in this log on process, you can select a check box that saves your selections. This enables you to skip steps when logging on in the future. After you log on, you can adjust these automatic logon settings in the Connection page of the Applications Settings dialog box. You can also change your microphone and speaker selections in the Web-Based Phone page of the Applications Settings dialog box.
Tip: If your CIC administrator has enabled Single Sign On and you select the Always use this server check box, you log back in automatically anytime you don't log off Interaction Connect but just close and reopen your browser.
To log on to Interaction Connect:
-
Point your browser to the logon page.
Tip: Your CIC administrator can supply the URL for the logon page. If you have questions about any of the required entries, click the Help link in the Application bar.
-
If your organization uses more than one CIC server, you can choose a server:
Note: You choose a CIC server at your initial logon, even if there is only one available.
-
If available, in the logon page, in the Application Bar, click the name of the currently selected server.

-
In the Choose Your Interaction Center Server dialog box, do one of the following:
-
If available, select a server from the Server drop-down list.
-
Type the name of the appropriate CIC server in the Server text box.
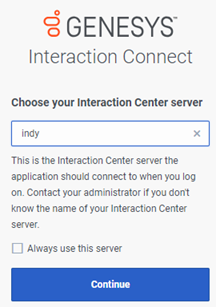
-
Optionally, to save your selections, select the Always use this server check box.
-
Click Choose Server.
-
Optionally, change the language used in the interface. In the Application bar, click the name of the currently selected language and select a different language.
Note: This option is available only if your CIC administrator installs optional language packs on the CIC server. Also, your browser's language setting controls the formats used for dates, times, currency, and numbers.
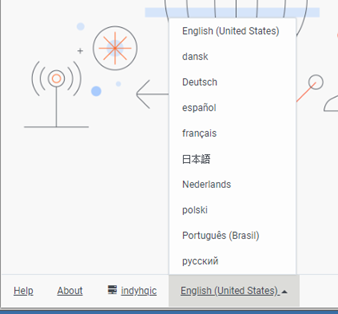
-
If your CIC administrator has enabled Single Sign On, in the Log on With dialog box, do one of the following:
-
-
Click Windows Authentication to use your Windows user ID and password to log on.
-
Click Interaction Center Authentication to use your CIC user name and password to log on.
-
Click the button for the alternate Identity Provider configured by your CIC administrator.
-
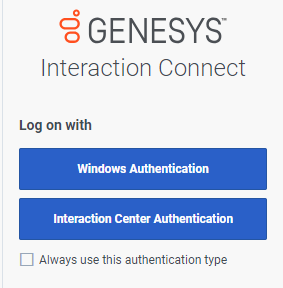
Note: The Log on With dialog box is available only if you can use more than one type of credentials to log on.
-
Enter the appropriate log on credentials by doing one of the following:
-
-
If you selected Interaction Center Authentication, enter your CIC User ID and Password as configured in Interaction Administrator. Click Log On.
-
Note: You also see this dialog box if your CIC administrator has not enabled Single Sign On or you have a CIC 2015 R1 server.
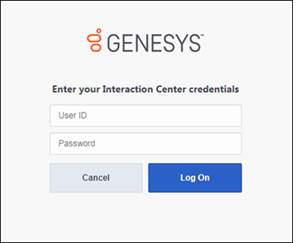
-
-
If you selected Windows Authentication, enter your Windows user name and password. Click Sign In.
-
Note: This dialog box does not appear if your CIC administrator configures your browser to enable Windows credentials to automatically pass to the CIC server. Also, the appearance of this dialog box varies according to the browser you use.
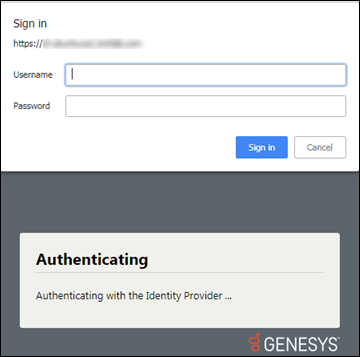
-
-
If you selected another Identity Provider in the Log on With dialog box, follow your CIC administrator's instructions for entering credentials and logging on.
-
-
In the Choose a Station dialog box, select Another Station.
-
From the Station Type drop-down list, select Web-Based Phone.
Note: Your Microphone and Speaker selections are saved automatically for your next logon when you select the Web-Based Phone.
-
Make a selection from the Microphone and Speaker drop-down lists.
-
To test the microphone, click the Test Microphone icon next to your selection. Speak in your normal tone of voice.
Result: A progress bar appears. Green indicates a comfortable volume for your listener. Yellow indicates the volume is too loud. A blank progress bar indicates a failed test.
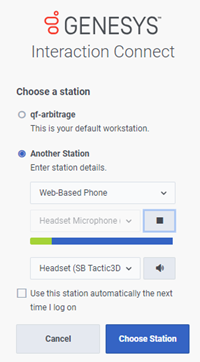
Click the Stop button (black square) when you complete the test.
-
To test your Speaker selection, click the Test Speakers icon next to your selection. Adjust the volume in the normal way for your speakers or headset.
-
Select or clear the Use this station automatically the next time I log on check box and click Choose Station.
Result: The web-based phone dialog box appears and it remains open for as long as you use the WebRTC phone as your station. Status is the connection status of your WebRTC phone
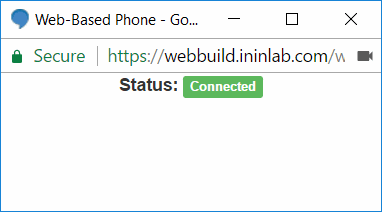
Related Topics



