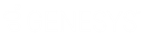- Contents
Interaction Recorder Client for IC Business Manager Help
Creating Private Searches
Private searches can be built, viewed, configured, and run only by the owner of the search. Private Searches are created in the Interaction Recorder Navigation Pane.
Creating a Private Search
To create a Private Search: first, create a folder in the Searches pane; next, create and name a search in the folder; and then create the search using the SearchBuilder control displayed in the Workspace.
Creating a folder to contain your search
-
In the Searches pane, select Private Searches.
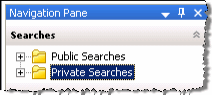
-
Right-click, and on the shortcut menu, point to New, and click Folder. A New Folder is highlighted under Private Searches.
-
Right-click the new folder and click Rename.
-
Type a name for the folder and press Enter.
Creating a search in your new folder
To create a search to be stored in a folder:
-
Select the folder you have named, right-click, point to New, and click Recording Search or Scorecard Search. The Search dialog is displayed in the Workspace. To create a search directly in the Private Searches folder, right-click the Private Searches folder and follow the same steps.
-
To name your search, in the Title box type a name for your search. The Search item in the Navigation Pane will also display the updated title.
-
In the Max results box, type the number for the maximum number of results to display. The default is 100.
Adding Attributes to a Search
Use the SearchBuilder control to select attributes to add to your search. Simple and rich attributes can be added. Sub-instances can be added to a simple attribute, and rich attributes contain multiple sub-fields. First, add an attribute to you search.
To add an attribute to your search:
-
In the New Attribute drop-down list, point to the type of attribute you want to include. A submenu is displayed with a list of available attributes for the type you have selected.
-
In the submenu, click the attribute. The attribute control is added to the Workspace.
For detailed information on attributes see Recording Search Attributes and Scorecard Search Attributes.
Configuring a simple attribute
A simple attribute contains an operator and a field value that can be a string, list, or numeric type value. To configure a simple attribute:
-
Select the operator
-
Configure the values for the attribute
Working with attributes
Attributes within the search are logically AND'd together. You can add in a UNION operator in-between attributes. To do this, right-click in the Workspace, and click UNION Operator.
Use the Up and Down buttons  to prioritize the order in which the attributes and unions should be considered when running the search. These controls are also available on the right-click shortcut menu.
to prioritize the order in which the attributes and unions should be considered when running the search. These controls are also available on the right-click shortcut menu.
Use the Delete button  to remove an attribute from the search. Delete is also available from the right-click shortcut menu.
to remove an attribute from the search. Delete is also available from the right-click shortcut menu.
Adding sub-instances to a simple attribute
When a simple attribute has been added to the Workspace, the Add More button ![]() is displayed in the upper right corner of the attribute control. To add an additional sub-instance of the attribute:
is displayed in the upper right corner of the attribute control. To add an additional sub-instance of the attribute:
-
First, in the SearchBuilder control on the Workspace, select the attribute. A highlighted selection rectangle appears around the attribute control to indicate it is the active attribute, and the Add More
 button is displayed.
button is displayed. -
Click Add More
 . The attribute sub-instance is nested within the parent control, with an additional operator and field value control.
. The attribute sub-instance is nested within the parent control, with an additional operator and field value control.
Note After you have added the number of sub-instances allowed by the attribute, the ![]() is no longer displayed as an option. For example, Direction has four available attributes: Inbound , Intercom, Outbound, and Unknown. After three sub-instances have been added to the original attribute, the Add More icon is no longer displayed.
is no longer displayed as an option. For example, Direction has four available attributes: Inbound , Intercom, Outbound, and Unknown. After three sub-instances have been added to the original attribute, the Add More icon is no longer displayed.
Deleting sub-instances from a simple attribute
When more than one sub-instance is included in a simple attribute, the Delete More button ![]() is available to the right of the active sub-instance, allowing you to delete the sub-instance. To do this:
is available to the right of the active sub-instance, allowing you to delete the sub-instance. To do this:
-
In the SearchBuilder control on the Workspace, in the attribute, select the sub-instance. The Delete More button
 is displayed next to the sub-instance.
is displayed next to the sub-instance. -
Click Delete More
 . The sub-instance is removed from the attribute.
. The sub-instance is removed from the attribute.
Configuring a rich attribute
Rich attributes contain multiple sub-fields. Sub-fields are logically OR'd together within the search. To configure a rich attribute:
-
In the SearchBuilder control on the Workspace, select the attribute. A highlighted selection rectangle appears around the attribute control to indicate it is the active attribute.
-
Depending on the type of rich attribute you selected, configure the operator values.
-
Use the Up and Down buttons
 to prioritize the order in which the attributes and unions should be considered when running the search.
to prioritize the order in which the attributes and unions should be considered when running the search.
When all attributes have been configured for a search, click Create Search. The search is executed, the name of the search is displayed under the folder in the Navigation Pane, and the search results are displayed in the Workspace.
Related Topics