- Contents
Interaction Supervisor Help
Workgroup Statistics view
Summary
A Workgroup Statistics view displays workgroup statistics for a selected workgroup. If the workgroup has a queue, the view also displays queue statistics, service level and abandon rate distributions. This view does not show the queue or members of the directory. If you need to see those, use the Workgroup Details view instead.

The workgroup selection control changes view parameters by switching workgroups. If a server has 20 workgroups or less, this functions as a drop down selection list, otherwise it is a type-ahead lookup control. Workgroups in the selection list can have 2 different icons, to indicate whether the workgroup has a queue or not.
Selecting a different workgroup stops all statistic watches for the previously selected workgroup, and starts watches for the new workgroup. If the selected workgroup has no queue, expanders for Queue Statistics, Service Level and Abandon Rate do not appear. This view always contains an expander for workgroup statistics.
Add this view
-
If necessary, start IC Business Manager and log on.
-
In IC Business Manager, select a workspace from the Workspaces menu, or create a new workspace to host the view.
-
Select New > View from the File menu. The Create New View dialog appears, listing views by category or product. Licensing and station rights determine the availability of selections.
-
Select Categories from the Group By drop list.
-
In the Categories list, select Agents and Workgroups.
-
Select Workgroup Statistics in the list of views on the right. Click OK.
-
Use the Workgroup Statistics dialog to select one workgroup to report in the view. You may need to type a workgroup name in the Filter box. When more than 20 workgroups exist in the system, only the first 20 are shown, and an indicator (
 ) informs
that more are available. If you select more than 20 workgroups, an
indicator (
) informs
that more are available. If you select more than 20 workgroups, an
indicator ( ) informs that you need to remove
some to continue. Click Finish.
) informs that you need to remove
some to continue. Click Finish.
Examine a different workgroup
Select another workgroup from the Workgroup drop list.
Change statistics displayed in this view
-
Right-click in the view to display its shortcut menu.
-
Choose Add/Remove statistics…
-
Use the Workgroup Statistics dialog to select which time intervals and statistics appear in the view. Click OK.
Select cumulative vs. Partial Sum histogram for Service Level or Abandon Rate statistics
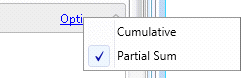
Click Options on the right side of the expander to select histogram type.
Think of cumulative distribution as an accumulative bucket for the workgroup, interaction type and time interval (current period, current shift, etc.). An accumulative bucket means that each bucket includes the count for all of the preceding buckets. In a partial sum distribution, each bucket count is exclusive of any other bucket.
-
Cumulative alters the reporting interval to summarize interactions in the first n seconds. For example:
0-10 seconds - Interactions abandoned/serviced in the first 10 seconds.
0-20 seconds - Interactions abandoned/serviced in the first 20 seconds.
0-30 seconds - Interactions abandoned/serviced in the first 30 seconds.
0-40 seconds - Interactions abandoned/serviced in the first 40 seconds.
Etc. -
Partial sum summarizes interactions abandoned or serviced in particular intervals. For example:
0-10 seconds - Interactions abandoned/serviced in the first 10 seconds.
10-20 seconds - Interactions abandoned/serviced between 10 and 20 seconds.
20-30 seconds - Interactions abandoned/serviced between 20 and 30 seconds.
30-40 seconds - Interactions abandoned/serviced between 30 and 40 seconds.
Etc.
Remove all statistics in a statistic group from the view.
-
Right-click in the view to display its shortcut menu.
-
Select Remove > Remove entire statistic group.
Remove a statistic from the view.
-
Right-click in the view to display its shortcut menu.
-
Select Remove > Remove statistic.
Display Help for a statistic
-
Right-click the statistic to display the shortcut menu.
-
Select Help. The description of the statistic appears in the Statistic Help dialog.
Skills Filtering
The ability to filter skills is not always visible in this view. Skill filtering is unavailable if:
-
You are connected to an older server that does not support skill filtering.
-
No Statistic Parameter Group has been assigned to the workgroup.
-
No Skill Categories have been assigned to the the Statistic Parameter Group with which the workgroup is associated.
When any of these factors apply, the skills filter section is not visible to maintain backwards compatibility.
Set Alerts
See Manage Alerts.





