- Contents
SalesForce Object Routing Connector Help
Troubleshoot the Salesforce Object Routing Connector
Note: See also the PureConnect for Salesforce help and the Troubleshooting section in the Salesforce Integration Administrator's Guide.
Connector log files
The connector includes standard log files that record all events that have occurred in the execution of the programs. These files allow for tracking and diagnosis.
There are two types of connector log files:
-
ininbridgehost_{X}: these log files are created when the Bridge Server loads the connector.
-
{connector group name}_{X}.ininlog: these log files include both traces from connector and configuration loading, and any traces logged by the connector. These log files are created every day and each time the connector is restarted.
For copies of these log files:
-
Go to the Connector Details page.
-
Click Admin.
-
Under Integrations, click Bridge.
-
Click the Connectors tab.
-
Click the connector whose log files you want to view.
-
-
In the Instances section, click Logs.
-
Click Request connector logs.
-
Click a file to download. Both types of connector log files are included in the downloaded zip file.
Server log files
The Bridge Server includes its own logging system for logging information about the internals of the server. These log files contain low-level process details that can describe any problems with starting the server as a whole or with receiving messages. For example, if the Windows processes of the server do not start or there are no relevant traces in the connector log files, check the Bridge Server log files.
There are three types of server log files:
-
ininbridgeprocesslauncher.ininlog: these log files record information about Bridge Server processes, such as crashes and restarts.
-
ininbridgeserver_{X}.ininlog: these log files include information about the management of the connectors and their processes.
-
ininbridgeservices_{X}.ininlog: these log files include information about communication between the Bridge Server and Amazon Web Services.
For copies of these log files:
-
Go to the Server Details page.
-
Click Admin.
-
Under Integrations, click Bridge.
-
Click the Servers tab.
-
Click the server whose log files you want to view.
-
-
Click Logs.
-
Click Request server logs.
-
Click a file to download.
Bridge Server outage
When the connector or Bridge Server goes down, no data is lost. The next time the connector starts, the connector processes any updates that were left unprocessed due to the outage.
CIC server switchover
A CIC server switchover requires having two CIC servers installed: one as the primary CIC server and another as the backup CIC server. When a CIC switchover occurs, the primary CIC server goes down and the backup CIC server becomes the new primary CIC server. The Bridge connector then creates a connection to the new primary CIC server.
Connector failed to start
Problem
The connector failed to start.
Causes
The connector can fail to start for the following reasons:
-
The Salesforce user permissions are incorrect.
-
The Salesforce credentials in the connector configuration are incorrect.
-
The CIC credentials in the connector configurations are incorrect.
-
Some other unspecified error occurred.
Solutions
-
Confirm that the requirements for the Salesforce user with administrator rights have been met.
-
Confirm the Salesforce credentials in the connector configuration.
-
Confirm the CIC credentials in the connector configuration.
- Check the connector log files for information about errors.
No interaction is routed
Problem
A new object is created in Salesforce, but no interaction appears in the CIC queue.
Causes
This issue can stem from any number of problems in any of the components or configurations that the connector requires.
-
Email-to-case in Salesforce is not assigned to go to the user or queue set in your Interaction Routing Queues tab.
-
No agent in queue has the skill assigned to the interaction.
- >An interaction for the object already exists.
If an interaction exists and is active, a new interaction is not created.
Solutions
-
Confirm that the settings in Case Assignment Rule and the Interaction Routing Queues tab in Salesforce go to the same user or queue.
-
Check the ACD Wait Reason in IC Business Manager.
The ACD Wait Reason column on the Agent or Workgroup Queue states if there are no available agents with the skill. If no available agents have the skill, then the interaction is not routed.
-
Confirm that an interaction exists.
Check the Salesforcequeue log file for the following note-level trace. The default location for this file is C:\Program Files\Interactive Intelligence\Bridge Server\logs.
An existing interaction was found related to object, no new interactions will be created for this object, object ID: (...)
-
If an interaction does not exist, narrow down the reason for the issue.
-
Check the Observer log file on the connector configuration page for errors or warnings.
-
Check the server-generated log file on the connector configuration page for the connector for errors or warnings.
-
Check the individual connector log files in >C:\Program Files\Interactive Intelligence\Bridge Server\logs.
-
Confirm that a log file exists with the connector's name as the file name.
-
Look for any error or warning messages that indicate a problem.
-
Confirm that the object was detected. For example, look for an entry in the Salesforcequeue log file that is similar to the following: "PollingAgent.Poll : Received a polling event".
-
Confirm that the object data looks correct. For example, look for an entry in the Salesforcequeue log file that is similar to the following. This entry also shows the payload that represents the object.
"PollingAgent.HandlePollingResult : The request was successful".
-
Confirm that an attempt was made to create the interaction from the object.
"IceLibInteractionManager.CreateEmailInteraction : Creating email interaction with sender".
-
Confirm that the interaction was successfully created.
"IceLibInteractionManager.CreateEmailInteraction : Email interaction (...) was successfully created."
-
Confirm that the interaction was transferred to a workgroup.
"IceLibInteractionManager.CreateEmailInteraction : Transferring email interaction (...) to target workgroup (...)", and then look for "IceLibInteractionManager.CreateEmailInteraction : Email Interaction ... was successfully transferred."
-
Finally, confirm that the connector received a notification that the interaction was successfully created with an ID.
"SalesforceQueuePlugin.OnMessageReceived : Created Interaction with Id: 100154078860131210".
-
-
Email interactions stop routing
Problem
Push Notifications for the Salesforce Console do not work after deploying the Salesforce Console app in the target org or in a refreshed sandbox.
Causes
The cause of emails failure is due to the removal of Push Topics. Push notifications are part of Salesforce streaming API which helps in subscribing the ININ Object Routing Queue table to SORS.
Solution
You can recreate the Push Topic following these steps:
1. In the Workbench application, click queries and select Streaming Push Topics option from the list.

2. In the Streaming Push Topics page, select ININ_ObjectRouting option from the Push Topic list.
3. To display object Name, API Version, and Query boxes, click Details.
4. Click Delete.
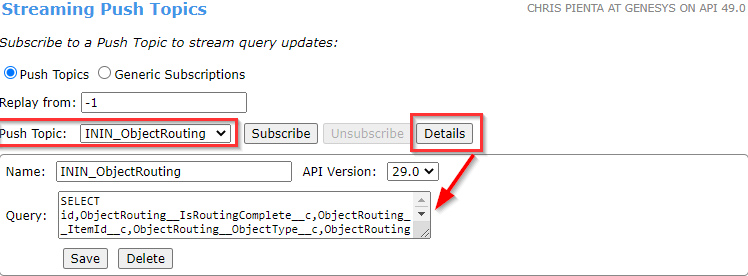
2. In the Streaming Push Topics page, select ININ_ObjectRouting option from the Push Topic list.
3. To display object Name, API Version, and Query boxes, click Details.
4. Click Delete.
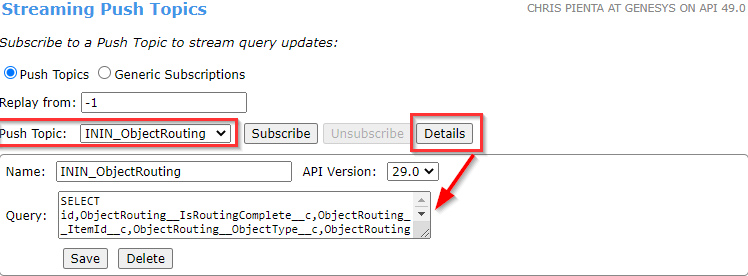
5. Click next to the user name and select the Developer Console from the list.
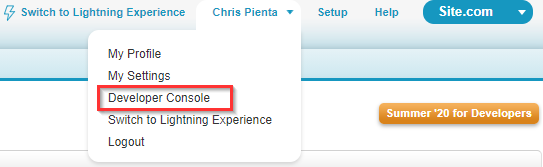
6. Select the Open Execute Anonymous Window from the Debug list.

7. In the Open Execute Anonymous Window, run the below script.
PushTopic ==== THEIRS //eic/2021r1_systest/products/documentation/source/SalesforceConnector/Troubleshoot_the_Salesforce_Object_Routing_Connector.htm#3
2. In the Streaming Push Topics page, select ININ_ObjectRouting option from the Push Topic list.
3. To display object Name, API Version, and Query boxes, click Details.
4. Click Delete.
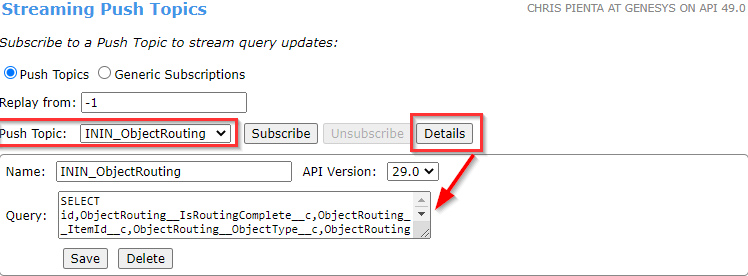
5. Click next to the user name and select the Developer Console from the list.
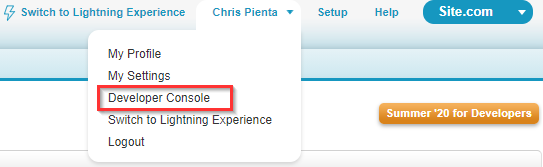
6. Select the Open Execute Anonymous Window from the Debug list.

7. In the Open Execute Anonymous Window, run the below script.
PushTopic ==== YOURS //inf-5cd0246xjc_eic_main_systest/products/documentation/source/SalesforceConnector/Troubleshoot_the_Salesforce_Object_Routing_Connector.htm
5. Click
 next
to the user name and select the Developer
Console from the list.
next
to the user name and select the Developer
Console from the list.
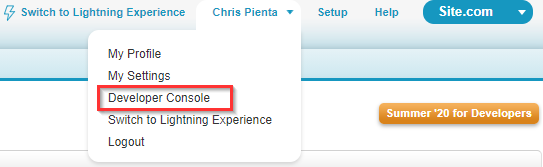
6. Select the Open Execute Anonymous Window from the Debug list.

7. In the Open Execute Anonymous Window, run the below script.
PushTopic <<<< pushTopic = new PushTopic();
pushTopic.Name = 'ININ_ObjectRouting';
>>>> ORIGINAL //eic/2021r1_systest/products/documentation/source/SalesforceConnector/Troubleshoot_the_Salesforce_Object_Routing_Connector.htm#2pushTopic.Query = 'SELECT id,ObjectRouting_IsRoutingCompletec,ObjectRoutingItemIdc,ObjectRoutingObjectTypec,ObjectRoutingQueueNamec,ObjectRoutingSearchableIDc,ObjectRoutingSenderEmailc,ObjectRoutingSenderNamec,ObjectRoutingDirectionc, ObjectRoutingInteractionTypec, ObjectRoutingAdditionalAttributesc, ObjectRoutingSkillsc FROM ObjectRoutingININ_Object_Routing_Queue_c';
pushTopic.ApiVersion ==== THEIRS //eic/2021r1_systest/products/documentation/source/SalesforceConnector/Troubleshoot_the_Salesforce_Object_Routing_Connector.htm#3
pushTopic.Query = 'SELECT id,ObjectRouting__IsRoutingComplete__c,ObjectRouting__ItemId__c,ObjectRouting__ObjectType__c,ObjectRouting__QueueName__c,ObjectRouting__SearchableID__c,ObjectRouting__SenderEmail__c,ObjectRouting__SenderName__c,ObjectRouting__Direction__c, ObjectRouting__InteractionType__c, ObjectRouting__AdditionalAttributes__c, ObjectRouting__Skills__c FROM ObjectRouting__ININ_Object_Routing_Queue__c';
pushTopic.ApiVersion ==== YOURS //inf-5cd0246xjc_eic_main_systest/products/documentation/source/SalesforceConnector/Troubleshoot_the_Salesforce_Object_Routing_Connector.htm
pushTopic.Query ='SELECT id,ObjectRouting_IsRoutingCompletec,ObjectRoutingItemIdc,ObjectRoutingObjectTypec,ObjectRoutingQueueNamec,ObjectRoutingSearchableIDc,ObjectRoutingSenderEmailc,ObjectRoutingSenderNamec,ObjectRoutingDirectionc, ObjectRoutingInteractionTypec, ObjectRoutingAdditionalAttributesc, ObjectRoutingSkillsc FROM ObjectRoutingININ_Object_Routing_Queue_c';
pushTopic.ApiVersion <<<< = 29.0;
pushTopic.NotifyForOperationCreate = true;
pushTopic.NotifyForOperationUpdate = true;
pushTopic.NotifyForOperationUndelete = true;
pushTopic.NotifyForOperationDelete = false;
pushTopic.NotifyForFields = 'Referenced';
insert pushTopic;
8. Restart the SORS.
Unable to connect to the CIC server
Problem
The connector is unable to connect to the CIC server.
Causes
This issue is typically due to invalid or missing server credentials in the connector configuration. However, this issue can also be due to security settings blocking network traffic or to an outage of the CIC server.
Solutions
-
Confirm the connector configuration settings.
-
ICServerName: name of the CIC server that the connector connects to
-
CIC Username: login ID for the CIC server
-
CIC Password: password for the CIC server
-
-
If the issue is not due to incorrect configuration settings, confirm that the connection to the CIC server was successful.
Check the Salesforcequeue log file for the following configurations. The default location for this file is C:\Program Files\Interactive Intelligence\Bridge Server\logs.
ICConnectionManager.SessionConnectionStateChanged : CIC connection state has changed to 'Attempting'. Message: 'Connecting to Interaction Center.'. Reason: 'LogOn'. ICConnectionManager.SessionConnectionStateChanged : CIC connection state has changed to 'Up'. Message: 'Successfully connected to Interaction Center.'. Reason: 'LogOn'.
If these messages exist, the connection was successful.
If they do not exist, the connection was not successful. Check the security settings and firewall permissions for your network connection.
Unable to connect to the Salesforce server
Problem
The connector is unable to connect to the Salesforce server.
Causes
This issue is typically due to invalid or missing server credentials in the connector configuration. However, this issue can also be due to security settings blocking network traffic or to an outage of the Salesforce server.
Solutions
-
Confirm the connector configuration settings.
-
Salesforce Username: login ID for Salesforce
Use the standard user profile as the minimum profile type.
-
Salesforce Password: password for the Salesforce login ID
-
Salesforce Security Token: API token generated for the Salesforce org, which resembles AS4DFA9SasdJas2HIasd1asdf.
-
-
If the issue is not due to incorrect configurations, confirm that the connection to the connector was successful. Check the Interactive Intelligence log file for the following. The default location for this file is C:\Program Files\Interactive Intelligence\Bridge Server\logs.
SalesforceQueuePlugin.ConnectToSalesforce : Connecting to Salesforce User: [Salesforce administrator's user email address]
Connection.Connect : Attempting to connect to Salesforce with user:
Connection.Connect : Successfully connected to https://na15.salesforce.com/services/Soap/u/27.0/..., is password expired?False
If these messages exist, the connection was successful.
If they do not exist, the connection was not successful. Check the security settings and firewall permissions for your network connection.
Push notification stop working after sandbox refresh
Problem
Push Notifications for the Salesforce Console do not work in a target organization after deploying the Console app or in a refreshed sandbox.
Causes
Push Notification Objects and Fields in a Console configuration are not copied when deploying a Console app or when refreshing a sandbox.
Solutions
You can recreate the Push Notifications following these steps:
-
From Setup, enter Apps in the Quick Find box, then select Apps.
-
Select the name of a Console App.
-
Select Select objects and fields for notifications next to Choose Push Notifications.
-
Click Edit, select the desired objects and fields, then click Save.




