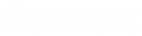- Contents
Interaction Connect Help
Use the Journey Map view
Requirements: To display the Journey Map view, you need a Tracker Access License and the Related Interactions Page Security right. You also need the Customize Client Security right in order to add a new view to Interaction Connect. The View History Users Access Control right determines whose interactions appear in the Related Interactions tab of the Journey Map view. Additionally, you need the View Other People’s Private Interactions Security Right to view other users' private interactions in the Interactions tab.
Tips for using the Journey Map view
-
To View Interaction Properties, double click an interaction or select an interaction and click the Properties button.
-
To sort the list of related interactions, click a column heading .
-
To Play Back a Recorded Interaction, select an interaction and click the Play Recording button.
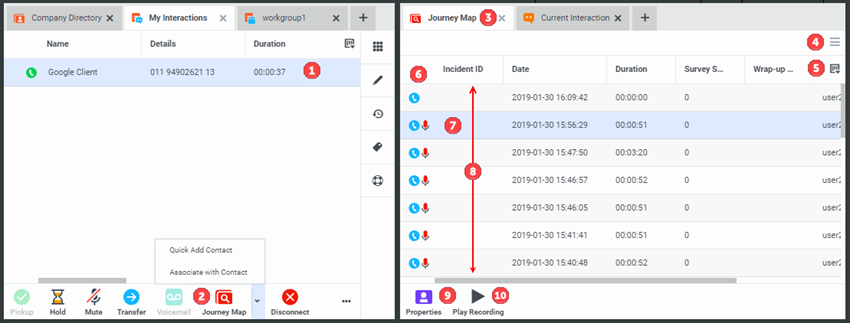
|
1 |
Active interaction |
The currently selected interaction is highlighted. |
|
2 |
Journey Map button |
If Interaction Connect does not automatically associate the current interaction with a contact, you can Quick Add a Contact or Associate an interaction with a Contact from the My Interactions view. |
|
3 |
Journey Map view |
The Journey Map view enables you to view interactions related to the contact for your currently selected interaction. Tip: For more information about on enabling this view to appear in the CIC client, see Journey Map view. |
|
4 |
Menu |
You can Add a Contact, Find a Contact, Add an Organization, or Find an Organization from this menu. |
|
5 |
Choose columns |
Click this control to select the information displayed for each interaction in the Journey Map view. For more information, see Add or Remove View Columns. |
|
6 |
|
|
|
7 |
Selected related interaction |
You can View Interaction Properties and Play Back a recording (if one exists) for the currently selected related interaction. |
|
8 |
List of related interactions |
This is a list of interactions related to the contact for the currently selected interaction. |
|
9 |
To View Interaction Properties, double-click an interaction or select and interaction and click Interaction Properties. |
|
|
10 |
Play Recording |
To Play Back a Recorded Interaction, select an interaction and click Play Recording. |