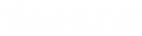- Contents
- Index
Affichage de la gestion des réponses
Vous pouvez utiliser la vue Gestion des réponses pour rechercher des réponses préenregistrées lors de toute interaction. Vous pouvez insérer ces réponses dans une réponse par chat, un email de réponse ou des notes d'interaction. Vous pouvez transmettre oralement les informations lors d'un appel.
Vous pouvez ajouter la vue Gestion des réponses au client CIC. Vous pouvez utiliser cette vue chaque fois que vous disposez d'une interaction active et sélectionnée. Pour plus d'informations, consultez la rubrique Utilisation de la gestion des réponses.
Pour afficher la vue Gestion des réponses :
-
Cliquez sur l'icône Ajouter une vue (signe plus) à côté d'un onglet.
-
Cliquez sur Afficher toutes les vues.
-
Dans la boîte de dialogue Ajouter des vues, sélectionnez Gestion des réponses dans la colonne Interactions.
-
Cliquez sur le bouton Ajouter une vue.
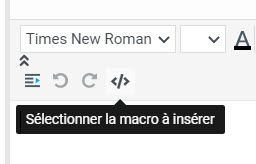
|
1 |
Recherche |
Pour localiser une réponse, utilisez la zone de recherche Recherche d'une réponse en texte intégral. Pour plus d'informations, consultez la rubrique Recherche d'une réponse. Remarque : cet outil de recherche en texte intégral utilise les informations contenues dans les champs Nom, Raccourci et Étiquettes avec le contenu de l'élément de réponse pour rechercher une réponse. |
|
2 |
Configurer Mes réponses |
Cliquez sur cet outil pour ouvrir l'Éditeur de gestion des réponses. Vous pouvez créer, modifier et supprimer des réponses personnelles. |
|
3 |
Volet de navigation |
Pour localiser une réponse particulière, cliquez n'importe où dans cette vue hiérarchique, en développant les catégories selon les besoins. Les éléments et catégories de réponses personnelles et à l'échelle du système s'affichent dans cette vue hiérarchique. |
|
4 |
Mes réponses |
Ce dossier contient toutes vos réponses personnelles. Il peut être organisé en catégories. Remarque : vous ne pouvez pas créer de réponses personnelles dans la version actuelle d'Interaction Connect. Vous pouvez toutefois créer des réponses personnelles dans un autre client CIC, comme Interaction Desktop, et utiliser ces réponses dans Interaction Connect. Pour plus d'informations sur la création de réponses personnelles, consultez l'aide dans l'autre client CIC utilisé pour créer des réponses personnelles. |
|
5 |
Réponses à l'échelle du système |
Votre administrateur CIC peut créer des bibliothèques de réponses standards que tous les utilisateurs du client CIC ou certains d'entre eux peuvent utiliser. Exigence : vous devez disposer du droit de contrôle d'accès Afficher gestion des réponses approprié pour utiliser les différents éléments de réponse à l'échelle du système. |
|
6 |
Catégorie |
Les catégories sont des dossiers ou des ensembles d'éléments de réponses. Une flèche indique le nom d'une catégorie. |
|
7 |
Élément sélectionné |
L'élément de réponse sélectionné est mis en surbrillance. |
|
8 |
Nom |
Il s'agit du nom de l'élément de réponse sélectionné. Ce nom n'est pas forcément unique. Il peut utiliser par défaut les premiers caractères d'un message ou d'un chemin de répertoire. |
|
9 |
Vous pouvez entrer le raccourci et appuyer sur Ctrl+Espace pour insérer l'élément de réponse dans une réponse par chat ou par email. |
|
|
10 |
Étiquettes |
Les étiquettes permettent de multiplier les termes de recherche. |
|
11 |
Volet Aperçu |
Le volet d'aperçu affiche un aperçu HTML du texte d'un élément sélectionné ou le chemin de répertoire et le nom de fichier du fichier sélectionné. |
|
12 |
Modifier |
Cliquez sur la commande Modifier pour ouvrir l'élément dans l'Éditeur de gestion de réponses et effectuer les modifications nécessaires. |
|
13 |
Insérer |
Cliquez sur Insérer pour utiliser l'élément sélectionné dans un chat ou un email actif et sélectionné. |
Rubriques connexes