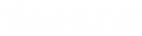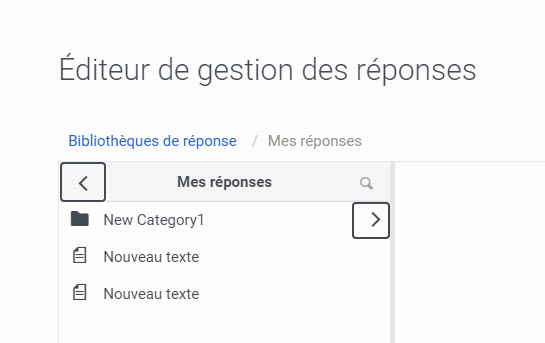- Contents
- Index
Éditeur de gestion des réponses
Exigences : consultez la rubrique Utilisation de la gestion des réponses.
Pour créer et modifier des éléments de réponse, utilisez l'éditeur de gestion des réponses. Il s'agit d'un éditeur HTML complet avec des outils de formatage du texte pour les messages. Vous pouvez insérer des macros de réponse, créer des liens hypertextes et ajouter des images.
Pour accéder à l'Éditeur de gestion des réponses :
-
Dans la vue Gestion des réponses, cliquez sur l'outil Configurer mes réponses.
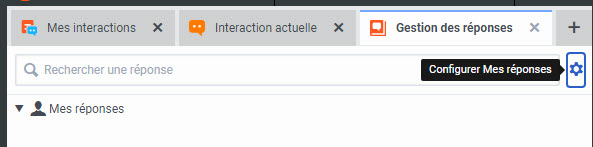
-
Dans la vue Gestion des réponses, accédez à un élément existant du dossier Mes réponses, puis cliquez sur le bouton Modifier.
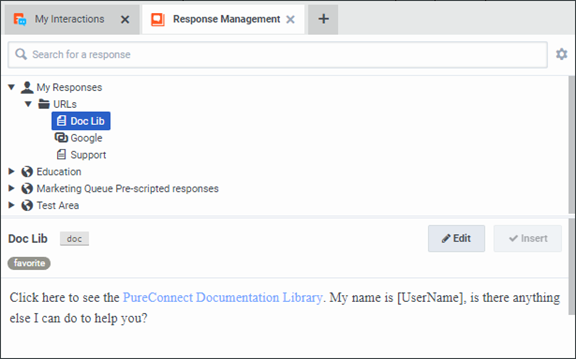
Outils de l'Éditeur
L'Éditeur de gestion des réponses contient des commandes de navigation et de modification de texte. Pour plus d'informations sur la création ou la modification de réponses personnelles, consultez la rubrique Création de réponses personnelles.
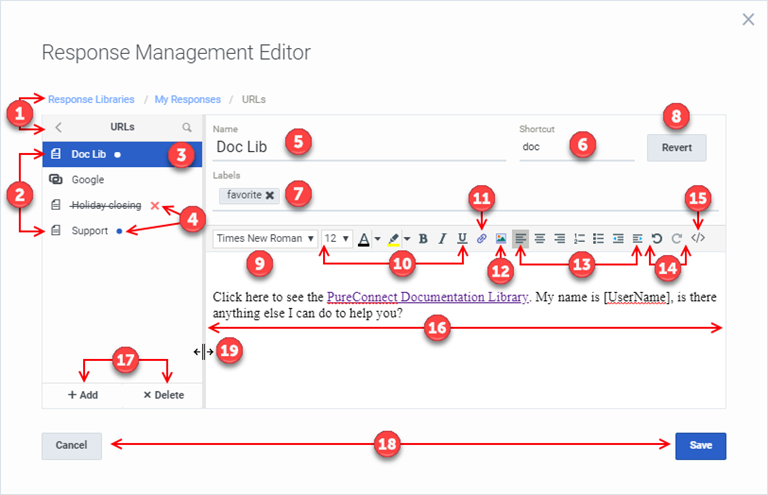
|
1 |
Aides à la navigation |
Pour localiser une réponse ou afficher les éléments dans une catégorie, utilisez la barre de navigation, les flèches ou la commande Rechercher. |
|
2 |
Éléments de réponse |
Cette zone affiche les noms des éléments de réponse de la catégorie actuelle. Les icônes indiquent le type d'élément de réponse. Il s'agit des mêmes icônes qui s'affichent lorsque vous ajoutez un nouvel élément de réponse.
|
|
3 |
Élément sélectionné |
L'élément actuellement sélectionné est mis en surbrillance. |
|
4 |
État |
Interaction Connect actualise les éléments de réponse uniquement lorsque vous avez appuyé sur Sauvegarder.
|
|
5 |
Nom |
Le nom identifie l'élément de réponse, mais il n'est pas forcément unique. Si vous ne spécifiez pas de nom, les premiers caractères d'un message ou d'un chemin de répertoire sont chargés par défaut. Remarque : la gestion des réponses fournit un outil de recherche plein texte qui utilise les informations contenues dans les champs Nom, Raccourci et Étiquettes avec le contenu de l'élément de réponse pour rechercher une réponse. |
|
6 |
Raccourci |
Pour faciliter l'insertion de cette réponse dans une réponse par chat ou par email, créez un raccourci. Pour plus d'informations, consultez la rubrique Utilisation d'un raccourci de réponse. |
|
7 |
Étiquettes |
Les étiquettes permettent de multiplier les termes de recherche. |
|
8 |
Restaurer |
La restauration supprime toutes les modifications apportées à l'élément de réponse actuellement sélectionné. |
|
9 |
Police |
Vous pouvez sélectionner une police ou utiliser la police Par défaut. Remarque : lorsque vous utilisez une réponse préenregistrée, le texte avec les paramètres de police Par défaut respecte la police et les caractéristiques de police (taille, couleur, etc.) provenant du texte qui le précède immédiatement dans votre email. Toutefois, quand vous insérez une réponse contenant du texte avec une police sélectionnée et d'autres caractéristiques, celle-ci apparaît conformément à sa mise en page initiale. |
|
10 |
Caractéristiques de la police |
L'éditeur comprend une plage complète d'outils de mise en forme du texte. Les info-bulles identifient chacun des outils. |
|
11 |
Insérer un lien |
Insérez un lien vers une URL. Vous pouvez aussi ajouter un lien hypertexte cliquable à un mot ou une phrase de votre sélection. |
|
12 |
Insérer l'URL de l'image |
Ajoutez un lien vers l'URL d'une image. La personne qui reçoit cette réponse peut cliquer sur le lien pour afficher l'image. Astuce : vous pouvez également copier une image sélectionnée dans votre navigateur pour la coller dans une réponse préenregistrée. |
|
13 |
Commandes de paragraphe |
Ces outils intègrent des options d'alignement, de liste et d'indentation. |
|
14 |
Annuler et Répéter |
Annuler et Répéter ne s'appliquent qu'aux modifications du volet de modification. Vous pouvez annuler votre dernière action de frappe, un mot à la fois. Vous pouvez également supprimer un lien ou une URL d'image que vous avez inséré. |
|
15 |
Sélectionner une macro à insérer |
Insérez des champs d'espaces réservés qui sont remplacés quand la réponse est utilisée. Sélectionnez une valeur système, un attribut d'interaction ou une autre réponse préenregistrée. Pour plus d'informations, consultez la rubrique Création de macros réponse. |
|
16 |
Volet Modification |
Entrez, mettez en forme et modifiez votre message ici. Astuce : les différents clients de messagerie sur les sites de vos clients peuvent interpréter les fins de ligne chacun à sa manière. Pour éviter ce problème, appuyez sur Maj+Entrée afin de créer une nouvelle ligne. Appuyez deux fois sur Maj+Entrée pour créer une ligne vide entre deux lignes de texte. Ainsi, vous créez des fins de ligne que toutes les applications de messagerie peuvent interpréter. |
|
17 |
Ajouter et Supprimer |
|
|
18 |
Annuler et Sauvegarder |
Interaction Connect sauvegarde les nouveaux éléments de réponse et les modifications apportées aux éléments uniquement lorsque vous avez appuyé sur Sauvegarder. Cela s'applique également aux éléments que vous avez marqués pour être supprimés. Interaction Connect supprime des éléments uniquement lorsque vous avez sélectionné Sauvegarder. |
|
19 |
Séparateur |
Pour modifier la largeur du volet Modification, pointez sur la zone de séparateur vertical et déplacez les extrémités vers la gauche ou vers la droite. Remarque : La barre d'outils de formatage du texte est réduite si le volet de modification est trop étroit. Cliquez sur l'icône à trois points à la fin de la barre d'outils pour afficher le reste des outils. |
Éléments associés