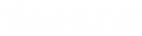- Contents
- Index
Création de réponses personnelles
Exigences : consultez la rubrique Utilisation de la gestion des réponses.
Vous pouvez créer des éléments de réponse personnels contenant des informations dont vous avez souvent besoin lors du traitement des interactions. Ces réponses personnelles apparaissent dans le dossier Mes réponses de la vue Gestion des réponses. Vous pouvez organiser des réponses personnelles dans des dossiers (catégories). Pour plus d'informations, consultez la rubrique Organisation des réponses personnelles.
Remarque : vous pouvez uniquement créer et modifier vos réponses personnelles. les réponses personnelles sont privées et ne sont pas disponibles pour les autres utilisateurs du client CIC. Vous ne pouvez pas ajouter ou modifier les éléments de réponse à l'échelle de la société. Les bibliothèques de réponses à l'échelle de la société sont indiquées par une icône représentant un globe.
Vous pouvez créer trois types de réponses personnelles :
Messages personnels
Utilisez des messages pour sauvegarder des réponses en texte standard que vous utilisez fréquemment lors d'interactions avec des clients. Par exemple, vous pouvez sauvegarder un message qui contient vos horaires de bureau habituels, votre numéro de téléphone et votre adresse email. Vous pouvez ensuite utiliser cette réponse dans un chat ou un email et ne plus avoir à entrer ces informations.
Remarque : un message préenregistré peut contenir un lien hypertexte d'URL fonctionnelle.
Pour créer un élément de réponse de message :
-
Effectuez l’une des opérations suivantes :
-
Si l'Éditeur de gestion des réponses n'est pas déjà ouvert, dans la vue Gestion des réponses, cliquez sur l'outil Configurer Mes réponses.
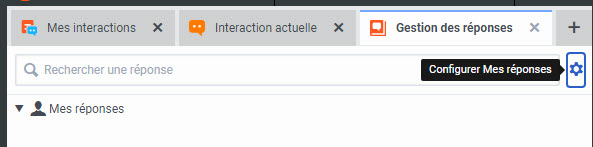
Dans l'Éditeur de gestion des réponses, cliquez ensuite sur la flèche Développer la catégorie en regard de Mes réponses. Si besoin, cliquez sur les flèches Développer la catégorie pour accéder à la sous-catégorie appropriée.
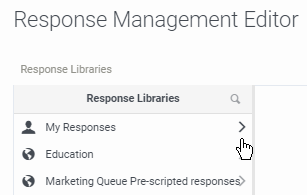
-
Si besoin et si l'Éditeur de gestion des réponses est déjà ouvert, cliquez sur les flèches de développement de catégories pour accéder à la sous-catégorie appropriée.
-
-
Lorsque vous atteignez la catégorie appropriée, cliquez sur le bouton Ajouter.
-
Dans le menu contextuel Type, sélectionnez Nouvelle réponse de texte.
-
Dans la zone de texte Nom, entrez un nom pour ce message préenregistré.
Remarque : la gestion des réponses fournit un outil de recherche plein texte qui utilise les informations contenues dans les champs Nom, Raccourci et Étiquettes avec le contenu de l'élément de réponse pour rechercher une réponse. Consultez également la rubrique Recherche d'une réponse.
Astuce : Le nom identifie l'élément de réponse, mais il n'est pas forcément unique. Si vous ne spécifiez pas de nom, le nom par défaut est « Nouveau texte ».
-
Dans la zone de texte Raccourci, entrez une référence, une abréviation ou un code.
Astuce : il n'est pas nécessaire que le raccourci soit unique. Par exemple, vous pouvez utiliser le raccourci « Bonjour » pour toutes les variantes de votre message d'accueil standard. pour plus d'informations, consultez la rubrique Utilisation d'un raccourci de réponse.
Remarque : Vous ne pouvez pas utiliser les caractères interdits suivants dans votre raccourci : ~ ! ? * ^ \ . Ces caractères spéciaux empêchent le raccourci de fonctionner.
-
Dans la zone de texte Étiquettes, entrez une liste de mots séparés par un espace qui identifie ou classe cet élément de réponse.
Remarque : À mesure que vous entrez des étiquettes, une liste déroulante apparaît et répertorie les étiquettes que vous avez déjà utilisées. Vous pouvez sélectionner une étiquette dans cette liste.
-
Dans la zone de composition, entrez le texte du message.
Astuce : les différents clients de messagerie sur les sites de vos clients peuvent interpréter les fins de ligne chacun à sa manière. Pour éviter ce problème, appuyez sur Maj+Entrée afin de créer une nouvelle ligne. Appuyez deux fois sur Maj+Entrée pour créer une ligne vide entre deux lignes de texte. Ainsi, vous créez des fins de ligne que toutes les applications de messagerie peuvent interpréter.
-
Vous pouvez également effectuer l'une des opérations suivantes dans l'éditeur Mes réponses :
Remarque : L'utilisation des réponses préenregistrées dans des chats présente certaines limites. Les interactions par chat sont menées en texte brut. Les réponses préenregistrées qui contiennent du texte mis en forme sont converties en texte brut lorsqu'elles sont utilisées dans un chat. Les liens hypertextes et les images d'une réponse préenregistrée ne sont pas envoyés dans le cadre d'une réponse de chat. Toutefois, vous pouvez utiliser des réponses contenant des macros dans un chat.
-
-
Mettez en forme le texte : utilisez n'importe quel outil de mise en forme du texte.
-
Insérez un lien : créez un lien cliquable vers une URL en cliquant sur l'outil Insérer un lien. Indiquez l'adresse URL et le texte du lien. Si vous avez sélectionné du texte dans la réponse préenregistrée avant de cliquer sur Insérer un lien, ce texte apparaît comme cliquable.
-
Insérez l'URL de l'image : Indiquez une adresse URL se terminant par le nom du fichier image. Cette URL doit être accessible par votre navigateur. Entrez le texte du lien et cliquez sur Insérer un lien.
-
Astuce : vous pouvez également copier et coller l'image depuis votre navigateur vers la réponse préenregistrée.
-
-
Ajoutez une macro de réponse : les macros de réponse insèrent automatiquement une valeur système, comme la date du jour, un attribut d'interaction comme le nom d'un client ou un autre élément de réponse dans votre email ou votre chat. Cliquez sur le bouton de la barre d'outils Sélectionner une macro à insérer pour insérer une macro dans un message personnel. Pour plus d'informations, consultez la rubrique Création de macros de réponse.
-
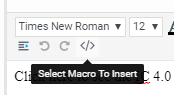
-
Cliquez sur Sauvegarder.
Résultat : le nouvel élément de réponse apparaît dans le dossier sélectionné de la fenêtre Mes réponses.
Astuce : Interaction Connect sauvegarde les nouveaux éléments et les modifications apportées aux éléments existants uniquement lorsque vous avez appuyé sur Sauvegarder. Vous pouvez créer plusieurs éléments ou apporter plusieurs modifications avant d'appuyer sur Sauvegarder.
Fichiers personnels
Les fichiers personnels sont des fichiers téléchargés à partir de votre poste de travail.
Remarque : Vous ne pouvez pas utiliser les types de fichiers exécutables suivants (.exe, .sh et .js) dans une réponse personnelle.
Pour créer un élément de réponse de fichier :
-
Effectuez l’une des opérations suivantes :
-
Si l'Éditeur de gestion des réponses n'est pas déjà ouvert, dans la vue Gestion des réponses, cliquez sur l'outil Configurer Mes réponses.
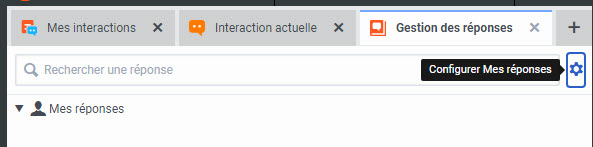
Dans l'Éditeur de gestion des réponses, cliquez ensuite sur la flèche Développer la catégorie en regard de Mes réponses. Si besoin, cliquez sur les flèches Développer la catégorie pour accéder à la sous-catégorie appropriée.
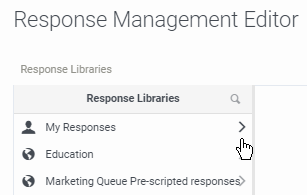
-
Si besoin et si l'Éditeur de gestion des réponses est déjà ouvert, cliquez sur les flèches de développement de catégories pour accéder à la sous-catégorie appropriée.
-
-
Lorsque vous atteignez la catégorie appropriée, cliquez sur le bouton Ajouter.
-
Dans le menu contextuel Type, sélectionnez Nouvelle réponse de fichier.
-
Dans la zone de texte Nom, entrez un nom pour cette réponse préenregistrée.
Remarque : la gestion des réponses fournit un outil de recherche plein texte qui utilise les informations contenues dans les champs Nom, Raccourci et Étiquettes avec le contenu de l'élément de réponse pour rechercher une réponse. Consultez également la rubrique Recherche d'une réponse.
Astuce : Le nom identifie l'élément de réponse, mais il n'est pas forcément unique. Si vous ne spécifiez pas de nom, le nom par défaut est « Nouveau texte ».
-
Dans la zone de texte Raccourci, entrez une référence, une abréviation ou un code.
Astuce : il n'est pas nécessaire que le raccourci soit unique. Par exemple, vous pouvez utiliser le raccourci « Bonjour » pour toutes les variantes de votre message d'accueil standard. pour plus d'informations, consultez la rubrique Utilisation d'un raccourci de réponse.
Remarque : Vous ne pouvez pas utiliser les caractères interdits suivants dans votre raccourci : ~ ! ? * ^ \ . Ces caractères spéciaux empêchent le raccourci de fonctionner.
-
Dans la zone de texte Étiquettes, sélectionnez l'une des étiquettes préalablement utilisées dans la liste déroulante ou entrez une liste de mots séparés par des espaces qui identifient ou classent cet élément de réponse.
-
Dans la zone de composition, effectuez l'une des opérations suivantes :
-
-
Glissez-déplacez un fichier de l'Explorateur Windows vers la zone de composition.
-
Cliquez sur Choisir un fichier, naviguez jusqu'au fichier et cliquez sur Ouvrir.
-
Remarque : il y a une limite d'un fichier par réponse préenregistrée.
-
Cliquez sur Sauvegarder.
URL
Les URL sont des liens hypertextes cliquables vers des pages Web.
Pour créer un élément d'URL :
-
Effectuez l’une des opérations suivantes :
-
Si l'Éditeur de gestion des réponses n'est pas déjà ouvert, dans la vue Gestion des réponses, cliquez sur l'outil Configurer Mes réponses.
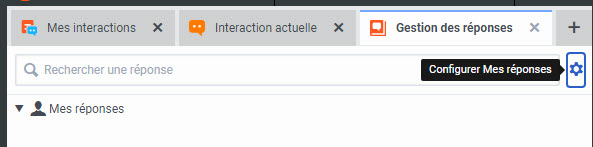
Dans l'Éditeur de gestion des réponses, cliquez ensuite sur la flèche Développer la catégorie en regard de Mes réponses. Si besoin, cliquez sur les flèches Développer la catégorie pour accéder à la sous-catégorie appropriée.
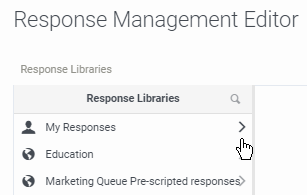
-
Si besoin et si l'Éditeur de gestion des réponses est déjà ouvert, cliquez sur les flèches de développement de catégories pour accéder à la sous-catégorie appropriée.
-
-
Lorsque vous atteignez la catégorie appropriée, cliquez sur le bouton Ajouter.
-
Dans le menu contextuel Type, sélectionnez Nouvelle réponse URL.
-
Dans la zone de texte Nom, entrez un nom pour cette réponse préenregistrée.
Remarque : la gestion des réponses fournit un outil de recherche plein texte qui utilise les informations contenues dans les champs Nom, Raccourci et Étiquettes avec le contenu de l'élément de réponse pour rechercher une réponse. Consultez également la rubrique Recherche d'une réponse.
Astuce : Le nom identifie l'élément de réponse, mais il n'est pas forcément unique. Si vous ne spécifiez pas de nom, le nom par défaut est « Nouveau texte ».
-
Dans la zone de texte Raccourci, entrez une référence, une abréviation ou un code.
Astuce : il n'est pas nécessaire que le raccourci soit unique. Par exemple, vous pouvez utiliser le raccourci « Bonjour » pour toutes les variantes de votre message d'accueil standard. pour plus d'informations, consultez la rubrique Utilisation d'un raccourci de réponse.
Remarque : Vous ne pouvez pas utiliser les caractères interdits suivants dans votre raccourci : ~ ! ? * ^ \ . Ces caractères spéciaux empêchent le raccourci de fonctionner.
-
Dans la zone de texte Étiquettes, sélectionnez l'une des étiquettes préalablement utilisées dans la liste déroulante ou entrez une liste de mots séparés par des espaces qui identifient ou classent cet élément de réponse.
-
Dans la zone de texte de l'URL, entrez ou copiez et collez l'URL.
-
Pour tester si l'URL est correcte, cliquez sur Ouvrir l'URL.
-
Dans la zone de texte, vous pouvez également entrer le nom d'un lien cliquable.
-
Cliquez sur Sauvegarder.
Rubriques connexes