- Contents
Interaction Desktop Help
Creating Quick Call Rules
Requirements: You need the Personal Rules Security right to create and run Quick Call rules.
You can create a Call Rule for the currently selected call in My Interactions or Call History. You can send all future calls from this number directly to voice mail or create a custom rule for future calls from this number.
Note: You can also use Personal Rules to set up call rules at any time. For more information, see Setting Up Personal Rules.
To send all calls from a selected number directly to voice mail:
-
Do one of the following:
-
-
Right-click a selected call in My Interactions or Call History. From the shortcut menu, select Quick Call Rules, then select Always send caller directly to voice mail.
-
Select a call in My Interactions and press Ctrl+Shift+M.
-
Result: A desktop alert appears:
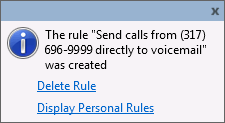
- Do one of the following:
-
-
Verify that the correct number appears in your new rule. Then either allow the desktop alert to fade away automatically or click the X to close the alert.
-
Click Delete Rule to discard the rule.
-
Click Display Personal Rules to open the Personal Rules dialog box. You can create additional rules, edit existing rules, rearrange rule processing order and perform other rule maintenance tasks. For more information, see Setting Up Personal Rules.
-
To create a custom rule for the currently selected number:
-
Do one of the following:
-
-
Right-click a selected call in My Interactions or Call History. From the shortcut menu, select Quick Call Rules, then select Custom.
-
Select a call in My Interactions and press Ctrl+Shift+C.
-
Result: The Rule Wizard dialog box appears:
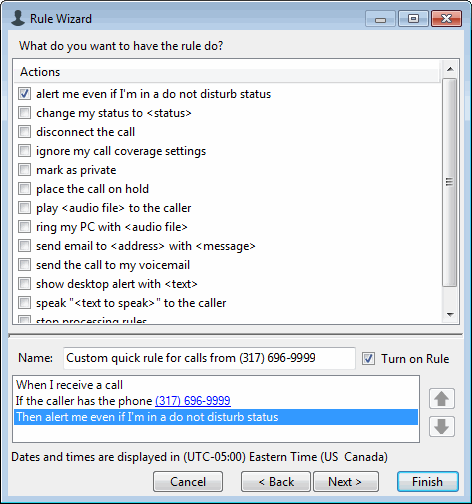
-
In the Actions list, do any of the following:
-
-
Select the check box for an action you want to occur.
-
Clear a check box to remove an action from the rule.
-
Supply any required attribute values. For more information, see Specify an Attribute Name or Value.
-
-
Click Next >.
Result: The Exceptions page of the Rule Wizard appears:
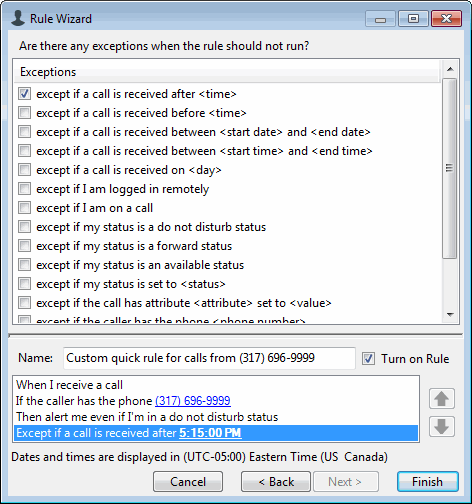
-
In the Exceptions list, do any of the following:
-
-
Select the check box for any conditions when the rule should not run.
-
Clear a check box to remove an exception from the rule.
-
Supply any required attribute values. For more information, see Specify an Attribute Name or Value.
-
-
Click Finish.
Result: The custom rule is added to your Personal Rules and a desktop alert appears:
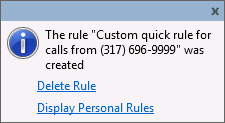
- Do one of the following:
-
-
Verify that the correct number appears in your new rule. Then either allow the desktop alert to fade away automatically or click the X to close the alert.
-
Click Delete Rule to discard the rule.
-
Click Display Personal Rules to open the Personal Rules dialog box. You can create additional rules, edit existing rules, rearrange rule processing order and perform other rule maintenance tasks. For more information, see Setting Up Personal Rules.
-
Related Topics



