- Contents
Interaction Desktop Help
My Responses Window
Requirements: See Working with Response Management.
To create, edit, organize, and view response items and categories, use the My Responses window. It contains a navigation pane, an item and category list, and a preview pane.
To access My Responses window, do one of the following:
-
From the View menu, select Response Management.
-
Press Alt+V+R.
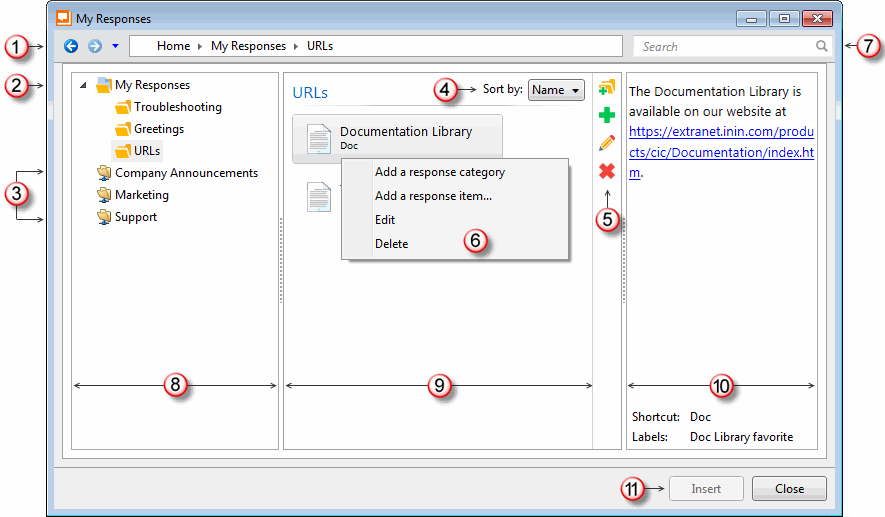
|
1 |
Navigation Aids |
To locate a response or view the items in a category, use the arrows, drop-down list, or navigation bar. Or use the Search text box to locate a response. For more information, see Search for a Response. |
|
2 |
This folder contains your collection of personal responses. You can organize this collection into subfolders called Categories. |
|
|
3 |
System-wide Responses |
Your CIC administrator can create libraries of standard responses that all or selected CIC client users can use. Requirement: You need the appropriate Response Management View Access Control Right to use any of the system-wide response items. |
|
4 |
Sort by |
Sort stored responses by Date Added or Name. |
|
5 |
Toolbar |
Create and manage your stored responses. For more information, see Create Personal Responses, Organize Personal Responses, and Manage Favorite Responses. |
|
6 |
Shortcut menu |
To use a shortcut menu instead of the toolbar to create and manage your stored responses, right-click in the Categories and Items area. |
|
7 |
Search |
To locate a specific response, use this full-text search box. For more information, see Search for a Response. |
|
8 |
Navigation Pane |
To locate a particular response, click anywhere in this hierarchical view, expanding folders as needed. Both your personal and system-wide response items and categories appear as folders in this tree view. |
|
9 |
Categories and Items |
This pane displays categories and items. Individual responses appear as items. Categories are folders of response items. |
|
10 |
The preview pane displays an HTML preview of a selected text message or the directory path and file name of a selected file. The selected response item’s Shortcut and Labels appear in the preview pane. For more information, see Create Personal Responses. |
|
|
11 |
Insert |
Select a response and click the Insert button to use a selected response in an interaction. Note: If you are managing multiple interactions, the response appears in the first interaction that you picked up. The primary methods for locating and inserting stored responses are available in the appropriate interaction windows such as the Email Window for Outgoing Messages. |
Related Topics



