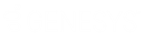- Contenu
- Index
Aide d'Interaction Optimizer
Ajouter des jours à une prévision
Vous pouvez créer de nouvelles prévisions de volume pour une semaine spécifique. Les prévisions de volume utilisent les données ACD historiques (et éventuellement la sélection de jour et la pondération) pour calculer ou « prévoir » le volume d'interactions pour la période suivante. Les données ACD sont basées sur un groupe de routage.
Remarque : avant de configurer des paramètres, sélectionnez l'unité de planification appropriée dans la liste déroulante Unité de planification de la page d'accueil d'Interaction Optimizer.
La création de plusieurs prévisions de volume active plusieurs scénarios de calendrier, ce qui permet de déterminer le calendrier le plus approprié pour la publication. Avoir plusieurs scénarios vous permet de sélectionner le scénario qui a le plus de sens en termes de facteurs tels que le niveau de service, la vitesse de réponse moyenne, l'efficacité du calendrier, etc.
Ajouter des jours à une prévision
Cette rubrique suppose que vous avez choisi de créer une nouvelle prévision ou avez ouvert une prévision existante à partir de la page d'accueil d'Interaction Optimizer. Vous pouvez ajouter des jours à la prévision à partir de la boîte de dialogue Données source.
-
Pour ouvrir la boîte de dialogue Données source, appliquez l'une des méthodes suivantes :
-
Dans la barre d'outils, cliquez sur le bouton Données source.
-
Ouvrez le menu Interaction Optimizer et sélectionnez Données source.
-
Dans la boîte de dialogue Données source, cliquez sur le bouton Ajouter et choisissez l'une des options suivantes :
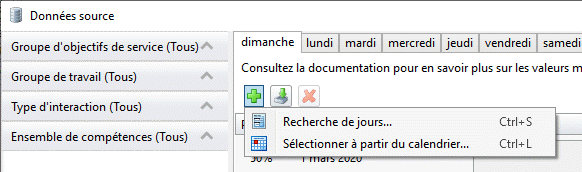
-
Rechercher des jours
-
Sélectionner à partir du calendrier
Ajouter des jours dans une prévision à l'aide de la fonction Recherche de jours
Si vous avez choisi Recherche de jours, la boîte de dialogue Ajouter des jours s'ouvre :
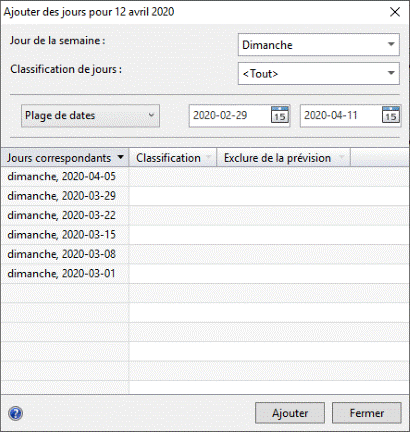
Remarque : la boîte de dialogue Ajouter des jours permet d'ajouter des jours supplémentaires, mais ne supprimera pas les jours existants. Par exemple, si vous créez une prévision basée sur les 6 dernières semaines, puis utilisez la fonction Ajouter des jours pour sélectionner plusieurs jours de la même semaine que l'année précédente, Interaction Optimizer inclut les deux ensembles de jours dans la prévision.
-
Pour rechercher un jour de la semaine spécifique, cliquez sur la flèche au bas de la liste déroulante Jour de la semaine et sélectionnez les jours à ajouter à la prévision.
-
Pour rechercher une classification de jour spécifique, cliquez sur la flèche au bas de la liste déroulante Classification de jours, puis sélectionnez les classifications des jours à inclure dans la prévision.
-
Cliquez sur la flèche au bas de la liste déroulante Plage de dates, puis sélectionnez une plage de dates, un nombre de semaines ou un nombre d'occurrences.
-
Selon votre sélection à l'étape 3, effectuez l'une des opérations suivantes :
-
Si vous avez sélectionné Plage de dates, sélectionnez les dates de début et de fin dans les cases de calendrier.
-
Si vous avez sélectionné Nombre de semaines, utilisez les flèches vers le haut ou le bas pour sélectionner le nombre de semaines sur lesquelles vous pouvez choisir des jours supplémentaires pour la prévision.
-
Si vous avez sélectionné Nombre d'occurrences, utilisez les flèches vers le haut ou le bas pour sélectionner le nombre d'occurrences sur lesquelles vous pouvez choisir des jours supplémentaires pour la prévision.
-
Cliquez sur Ajouter.
Ajouter des jours dans une prévision à l'aide de la fonction Sélectionner à partir du calendrier
Si vous avez sélectionné Sélectionner à partir du calendrier, la boîte de dialogue Sélectionner les jours du calendrier s'ouvre. Cliquez sur ce bouton pour ajouter ou supprimer des jours, puis sur OK.
Remarque : si vous sélectionnez une date qui ne contient pas de données, Interaction Optimizer ne l'inclut pas dans la liste Données source.
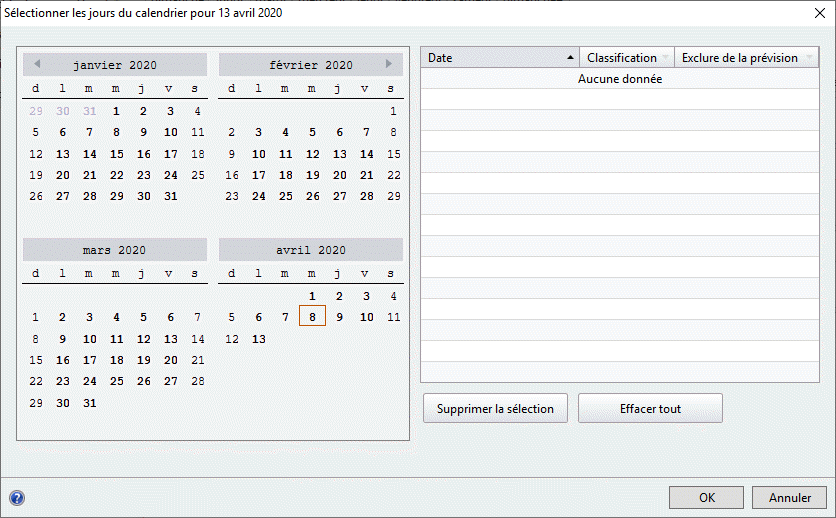
Importer ou supprimer des jours dans une prévision
-
Pour importer des données depuis une feuille de calcul Excel, cliquez sur le bouton Importer les données source.
-
Pour supprimer un jour de la prévision, sélectionnez-le et cliquez sur le bouton Supprimer.
CIC 2019 R4, 04 mai 2020