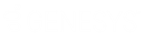- Contenu
- Index
Aide d'Interaction Optimizer
Configurer les périodes de travail
Vous pouvez créer et configurer les périodes de travail à utiliser lors de la création et de la gestion des calendriers. Cette section fournit des instructions sur la façon de procéder pour :
-
Configurer des contraintes hebdomadaires pour une période de travail
-
Configurer des contraintes journalières pour une période de travail
Remarque : avant de configurer les périodes de travail, sélectionnez l'unité de planification appropriée depuis la page d'accueil d'Interaction Optimizer, dans la liste déroulante Unité de planification.
Créer une période de travail
-
Dans la page d'accueil d'Interaction Optimizer, dans la zone Configuration, cliquez sur Périodes de travail. L'onglet Périodes de travail s'ouvre.
-
Dans la section supérieure de la vue, cliquez sur Ajouter.
-
Sur l'onglet Configuration, entrez les paramètres suivants :
-
Nom de période de travail : nom qui identifie la période de travail.
-
Activer la soumission d'offres de calendrier : cochez cette case pour activer la soumission d'offres de calendrier pour cette période de travail.
-
Configurer les contraintes hebdomadaires pour une période de travail
-
Cliquez sur l'onglet Contraintes hebdomadaires. L'onglet Contraintes hebdomadaires s'ouvre.
-
Entrez les contraintes suivantes :
-
Nombre minimum d'heures payées : nombre minimum d'heures rémunérées pour la période de travail pour la semaine.
-
Nombre maximum d'heures payées souhaitées : nombre maximum d'heures rémunérées souhaité pour la période de travail pour la semaine.
-
Nombre maximum absolu d'heures payées : nombre maximum absolu d'heures rémunérées pour la période de travail pour la semaine.
-
Durée minimale entre les périodes de travail (heures) : durée minimale autorisée entre les périodes de travail.
-
Nombre de jours maximum : nombre maximal de jours autorisés pour la période de travail pour la semaine.
Remarque : entrez une fraction d'une heure dans l'une des zones de temps pour indiquer le nombre de minutes. Par exemple : .25 est égal à 15 minutes, .50 est égal à 30 minutes et .75 équivaut à 45 minutes.
Configurer des contraintes journalières pour une période de travail
-
Cliquez sur l'onglet Contraintes journalières. L'onglet Contraintes journalières s'ouvre :
-
Pour ajouter une contrainte journalière, procédez comme suit :
-
Cliquez sur Ajouter.
-
Entrez les informations suivantes :
|
Nom |
Nom de la contrainte. |
|
Début de la toute première période de travail |
Première heure à laquelle une période de travail peut commencer. |
|
Début de la toute dernière période de travail |
Dernière heure à laquelle une période de travail peut commencer. |
|
Incrément pour le début des périodes de travail |
Durée à ajouter à une heure de début de période de travail pour obtenir la première heure de début de période de travail suivante possible. Par exemple, si l'heure de début de période de travail est 8h00 au plus tôt, l'heure de début de période de travail au plus tard est 10h, et si l'incrément de l'heure de début de période de travail est 15 minutes, vos heures de début possibles pour la période de travail sont les suivantes : 8h00, 8h15, 8h30, 8h45, 9h00, 9h15, 9h30, 9h45 et 10h00. |
|
Écart maximum d'heure de début des périodes de travail |
Le laps de temps d'une heure de début de période de travail peut varier sur la semaine entière pour un agent particulier. Par exemple, si l'écart est réglé sur 1 heure et si le calendrier d'Amy commence à 8h00 un jour et 9h00 un autre jour, tous les calendriers d'Amy pour la semaine doivent commencer entre 8h00 et 9h00. Remarque : cette contrainte est ignorée si elle empêche la génération de calendriers. |
|
Fin de la toute dernière période de travail |
Dernière heure à laquelle une période de travail peut se terminer. |
|
Nombre minimum d'heures payées |
Nombre minimum d'heures rémunérées pour la période de travail pour la journée. |
|
Nombre maximum d'heures payées |
Nombre maximal d'heures rémunérées pour la période de travail pour la journée. |
|
Temps de travail minimum contigu |
Temps minimal pendant lequel l'agent doit travailler avant de démarrer une activité non contiguë ou de terminer sa période de travail. |
|
Temps de travail maximum contigu |
Temps maximal pendant lequel l'agent peut travailler avant de démarrer une activité non contiguë ou de terminer sa période de travail. |
|
Jours actifs |
Sélectionnez les jours pour lesquels la contrainte quotidienne est active. Des jours peuvent être obligatoires, facultatifs ou exclus. Pour qu'une journée soit obligatoire, cliquez sur la case à cocher jusqu'à ce qu'une coche apparaisse. Pour inclure un jour facultatif, cliquez sur la case à cocher jusqu'à ce qu'elle soit bleue. Pour exclure un jour, cliquez sur la case à cocher jusqu'à ce qu'elle soit décochée. Remarque : vous ne pouvez pas sauvegarder une période de travail à moins que vous configuriez des contraintes journalières. |
-
Pour supprimer une contrainte journalière, cliquez sur la contrainte à supprimer, cliquez sur Supprimer, puis dans la boîte de dialogue Confirmer la suppression, cliquez sur Oui.
-
Pour copier et coller une contrainte journalière, cliquez sur la contrainte à copier, cliquez sur Copier, puis sur Coller. La contrainte journalière est copiée et collée dans la section supérieure de l'onglet Contraintes journalières.
Configurer des activités de périodes de travail
-
Cliquez sur l'onglet Activités. L'onglet Activités s'affiche.
Astuce : vous pouvez afficher ou masquer les colonnes dans l'onglet Activités en cliquant avec le bouton droit de la souris sur la vue et en cliquant sur Choisir les colonnes...
-
Pour ajouter une activité pour une contrainte journalière, effectuez les opérations suivantes :
-
Cliquez sur Ajouter. La boîte de dialogue Ajouter une nouvelle activité apparaît.
-
Entrez les informations suivantes :
|
Type d'activité |
Type d'activité de la période de travail. |
|
Durée |
Durée de l'activité. |
|
Type de conditions requises pour la participation |
Les valeurs valides sont :
Remarque : si des activités requises se produisent au cours d'une demande de congés payés, les activités requises sont ignorées et un calendrier contenant la demande de congé est créé. |
|
Temps réel ou relatif |
Les valeurs valides sont :
|
|
Début (au plus tôt) depuis le début de la période de travail |
Entrez votre choix dans la zone correspondante ou utilisez les flèches Haut et Bas pour définir l'horaire au plus tôt auquel cette activité peut commencer. La valeur par défaut de ce champ est 8h00. Si Par rapport au début de la période est sélectionné dans la zone de liste Temps réel ou relatif, il s'agit de l'heure de début au plus tôt, par rapport à l'heure de début de la période de travail, à laquelle l'activité peut commencer. Si vous avez sélectionné Heure réelle dans la zone de liste Temps réel ou relatif, cette heure est l'heure de début absolue au plus tôt à laquelle l'activité peut commencer. |
|
Début (au plus tard) depuis le début de la période de travail |
Entrez votre choix dans la zone correspondante ou utilisez les flèches Haut et Bas pour définir l'horaire au plus tard auquel cette activité peut commencer. Si Par rapport au début de la période est sélectionné dans la zone de liste Temps réel ou relatif, il s'agit de l'heure de début au plus tard, par rapport à l'heure de début de la période de travail, à laquelle l'activité peut commencer. Si vous avez sélectionné Heure réelle dans la zone de liste Temps réel ou relatif, cette heure est l'heure de début absolue au plus tard à laquelle l'activité peut commencer. |
|
Incréments possibles |
La quantité de temps d'augmentation de l'heure de début possible. |
|
À considérer comme heure payée |
Cochez cette case si l'activité compte pour le temps de rémunération. |
|
À considérer comme temps de travail contigu |
Cochez cette case si l'activité compte pour le temps de travail contigu. |
|
Description |
Description de l'activité. |
-
Pour supprimer une activité, procédez comme suit :
-
Cliquez sur l'activité à supprimer.
-
Cliquez avec le bouton droit sur l'onglet Activités, puis cliquez sur Supprimer ou, dans la barre d'outils, dans la section supérieure, cliquez sur Supprimer.
-
Dans la boîte de dialogue Confirmer la suppression, cliquez sur Oui.
-
-
Pour copier et coller une activité, procédez comme suit :
-
Cliquez sur l'activité à copier.
-
Cliquez avec le bouton droit sur l'onglet Activités, puis cliquez sur Copier ou, dans la barre d'outils, dans la section supérieure, cliquez sur Copier.
-
Cliquez avec le bouton droit sur l'onglet Activités, puis cliquez sur Coller ou, dans la barre d'outils, dans la section supérieure, cliquez sur Coller. La boîte de dialogue Coller l'activité apparaît. Elle contient les informations de l'activité copiée.
-
Modifiez les informations suivant vos besoins.
-
-
Pour modifier une activité, procédez comme suit :
-
Cliquez sur l'activité à modifier.
-
Cliquez avec le bouton droit sur l'onglet Activités, puis cliquez sur Modifier ou, dans la barre d'outils, dans la section supérieure, cliquez sur Modifier. La boîte de dialogue Modifier l'activité s'affiche.
-
Actualisez les informations suivant vos besoins.
-
Configurer les attributions d'agents
-
Cliquez sur l'onglet Agents. L'onglet Agents s'affiche.
La gestion des licences d'agents a une incidence sur les éléments affichés dans la liste des agents disponibles. Par exemple, si un agent est déjà attribué à une période de travail et que sa licence est supprimée, le nom de l'agent est grisé et les groupes de travail, types d'interaction et compétences s'affichent en tant que <Non concédé sous licence>. Dans ce cas, l'agent ne peut pas être attribué à une période de travail.
La mise à jour de l'onglet pendant 30 secondes maximum peut s'avérer lente lorsque vous modifiez la licence, les groupes de travail, les compétences ou les types d'interactions d'un agent. Si la mise à jour de l'onglet est retardée après la modification de la licence d'un agent et si vous attribuez l'agent à une période de travail, l'enregistrement de licences est activé et une boîte de dialogue de message s'affiche indiquant que l'agent ne peut pas être attribué à une période de travail, car l'agent n'a pas de licence.
Astuce : vous pouvez afficher ou masquer les colonnes de l'onglet Agents en cliquant avec le bouton droit de la souris sur l'en-tête d'une colonne et en cliquant sur Choisir les colonnes...
Remarque : Dans la section supérieure, le nombre d'agents ne reflète pas les modifications tant que vous n'avez pas cliqué sur Sauvegarder dans la barre d'outils. Les noms d'agents en gras indiquent un changement effectué mais qui n'a pas été sauvegardé. Après avoir sauvegardé vos modifications, la mise en forme en gras est supprimée des noms des agents et la grille est filtrée pour n'afficher que les agents attribués à la période de travail.
-
Pour filtrer la vue Agents, procédez comme suit dans le titre de la colonne à filtrer :

-
Cliquez sur l'icône située à gauche du titre de la colonne.
-
Sélectionnez une option, puis cliquez dans la zone du titre de colonne.
-
Entrez la valeur à utiliser pour filtrer la vue. La vue est filtrée en fonction de votre sélection. Vous pouvez filtrer par plusieurs titres de colonnes à la fois.
-
Pour effacer un filtre, cliquez sur l'icône située à droite du titre de la colonne correspondant à chaque filtre à effacer.
-
-
Effectuez l'une des opérations suivantes :
Remarque : les options de menu et les boutons sont activés ou désactivés en fonction de ce que vous êtes en train de faire. Par exemple, si vous modifiez une période de travail, le bouton Ajouter est désactivé. Si vous attribuez des agents dans la période de travail et si vous cliquez avec le bouton droit de la souris sur un agent déjà associé à la période de travail, le bouton Déplacer les agents sélectionnés vers la période de travail actuelle est désactivé.
-
Pour attribuer un agent à la période de travail, cliquez sur le nom de l'agent à attribuer à la période de travail, puis cliquez sur Déplacer les agents sélectionnés vers la période de travail actuelle. Le nom de l'agent sélectionné est attribué à la période de travail actuelle.
-
Pour supprimer un agent de la période de travail, cliquez sur le nom de l'agent à supprimer, puis cliquez sur Enlever les agents sélectionnés de la période de travail actuelle. L'agent sélectionné est supprimé de la période de travail actuelle.
Astuce : vous pouvez effectuer une sélection multiple d'agents en maintenant enfoncée la touche Ctrl et en cliquant sur chaque agent à sélectionner. Vous pouvez également sélectionner plusieurs agents d'un groupe contigu d'agents en cliquant sur le premier agent de ce groupe, en maintenant la touche Maj enfoncée, et en cliquant sur le dernier agent de ce groupe.
-
Pour savoir si des problèmes se sont produits au niveau des attributions d'agents, cliquez sur Afficher les problèmes liés aux agents. La boîte de dialogue Problèmes liés aux agents apparaît.
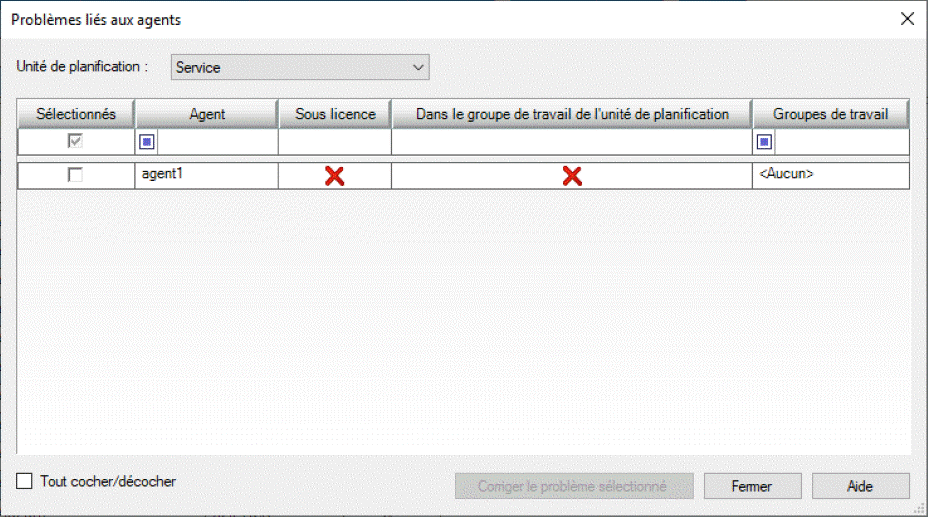
Deux types de problèmes s'affichent dans cette boîte de dialogue. Ils sont indiqués par une croix rouge dans la colonne correspondante.
-
Sous licence : lorsqu'une croix rouge s'affiche dans cette colonne, cela signifie que l'agent n'est pas autorisé à recevoir un calendrier. Pour résoudre le problème, attribuez une licence à l'agent; sinon, l'agent n'aura jamais de nouveau calendrier.
-
Dans le groupe de travail de l'unité de planification : lorsqu'une croix rouge apparaît dans cette colonne, cela signifie que l'agent n'appartient à aucun groupe de travail associé à l'unité de planification. Pour résoudre le problème, attribuez l'agent à un groupe de travail associé à l'unité de planification.
-
Cliquez sur Sauvegarder pour sauvegarder les modifications.
Supprimer une période de travail
-
Dans la section supérieure de la vue, cliquez sur la période de travail à supprimer, puis sur Supprimer. La boîte de dialogue Confirmer la suppression apparaît.
-
Dans la boîte de dialogue Confirmer la suppression, cliquez sur Oui.
Copier et coller une période de travail
-
Dans la partie supérieure de la vue, cliquez sur la période de travail à copier, puis cliquez sur Copier. La période de travail est copiée dans le presse-papiers.
-
Cliquez sur Coller. La période de travail copiée est collée dans la section supérieure de la vue.
CIC 2019 R4, 04 mai 2020