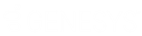- Contents
Interaction Process Automation Designer Help
Send Work Item To User
Sends a work item (form) to a specific user for completion.
To add this action to a task:
-
Drag the action from the Toolbox to the desired location in the workspace.
IPA Designer displays the Edit Send Work Item to User dialog box.
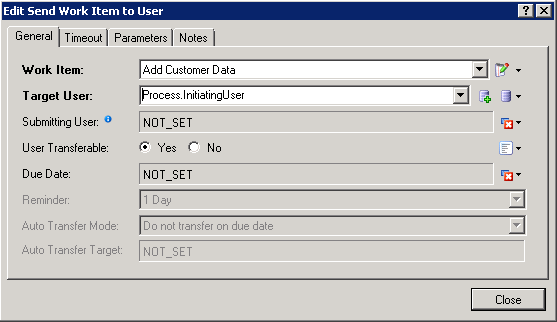
-
Add basic information to the General tab:
-
Expand the Work Item list box and click the name of the work item to send. To create a new work item "on the fly," open the drop-down at the right and click the Add
 choice.
choice. -
Expand the Target User list box and select the target user.
-
To set the Submitting User, click the drop-down at the right to display the Value list box, then click Variable. The Submitting User row changes to a list box. Expand the list box and select a variable to contain the submitting user.
-
To prevent the target user from transferring the work item, select the No radio button for User Transferable. The Yes button is selected by default.
-
To set the Due Date, expand the menu at the right end of the Due Date line to display the Value list box. Select a variable or enter a calculation for the date.
-
Note: If you specify a due date earlier than the current system date, then the work item's reminder message will immediately appear in the user's CIC Client.
-
-
To set a reminder, expand the Reminder list box and select the amount of time prior to the due date that the process should remind the user.
-
To transfer the work item automatically if not picked up by the due date, expand the Auto Transfer Mode list box and select user or workgroup. Then in the Auto Transfer Target list box, select the user or workgroup.
-
-
To specify a time limit for the user to pick up the work item:
-
On the Timeout tab, select the Use Pickup Timeout check box and select Requires Timeout.
-
In the Timeout Duration text box, enter the number of days and hours that the user has to pick up the work item. Alternatively, you can open the Value list box to use a variable or calculation.
-
-
To view parameters or add notes:
-
Display the Parameters tab.
-
Display the Notes tab and click inside the text box to type notes.
-
-
Click Close.
Note: If you schedule a reminder for a date after Daylight Saving Time causes your time to shift, the reminder might appear one hour early or one hour late. This problem is common to most programs that display reminders, including Microsoft Outlook, and occurs only when Daylight Saving Time causes the time to change. You should be alert for this issue.