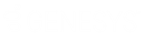- Contents
Latitude Console Help
Create a Batch
Use the New Batch dialog box to create a payment batch. Each batch can only have one payment type. If you have multiple payment types to add, create a separate batch for each.
To create a batch
-
In the Main Menu window, from the Apps menu, click Payment Entry. The Payment Entry window appears.
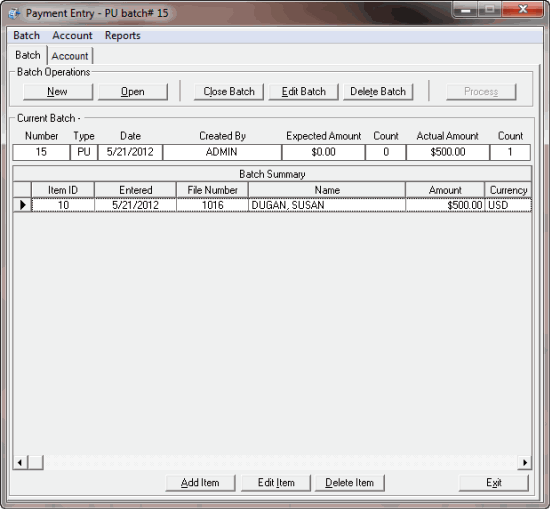
-
On the Batch tab, click New, or from the Batch menu, select New Batch. The New Batch dialog box appears.
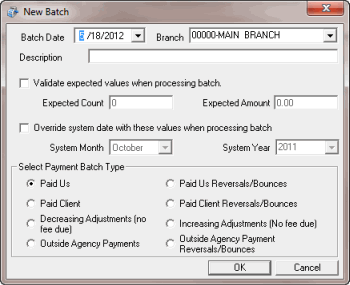
Batch Date: Current date. To change the date, click the arrow and select a date from the calendar.
Branch: If your agency consists of more than one branch, click to select the branch to which to apply payments.
Description: Information to help identify the contents of the batch.
Validate expected values when processing batch: If selected, the system validates the transactions in the batch to the transaction count and transaction amount you specify.
Expected Count: Total number of transactions expected in the batch. Provide this number if you have already counted and totaled the transactions, and you want the system to verify the batch count against this number.
Expected Amount: Total dollar amount expected to be in the batch. Provide this amount if you have already counted and totaled the transactions, and you want the system to verify the batch amount with this amount.
Override system date with these values when processing batch: If selected, you can type new values in the System Month and System Year boxes.
System Month: Current processing month for Latitude Console. To create a batch to apply to a prior or later system month, click the Override system date with these values when processing batch check box and, in the System Month box, select the month.
System Year: Current processing year for Latitude Console. To create a batch to apply to a prior or later system year, click the Override system date with these values when processing batch check box and, in the System Year box, select the year.
Note: The administrator sets the system month and year on the Settings tab of the Control File Properties window. For more information, see Maintain System Settings.
Paid Us: (PU) Payments sent directly to your agency.
Paid Client: (PC) Payments paid to your client, where your agency holds the account.
Decreasing Adjustment (no fee due): (DA) Changes to an account that decrease the balance on the debtor’s account. The system doesn't calculate fees toward this amount and doesn't reflect it on invoices.
Outside Agency Payments: (PA) Payments made to an outside (subcontracted) agency collecting money for your agency.
Paid Us Reversals/Bounces: (PUR) Payments sent directly to your agency where the check did not clear.
Paid Client Reversals/Bounces: (PCR) Payments paid to your client, where your agency holds the account and the check did not clear.
Increasing Adjustments (No fee due): (DAR) Changes to an account which increase the balance on the debtor’s account. The system doesn't calculate fees toward this amount and doesn't reflect it on invoices.
Outside Agency Payment Reversals/Bounces: (PAR) Payments made to an outside (subcontracted) agency collecting money for your agency where the check did not clear.
-
In the Select Payment Batch Type section, select an option to indicate the type of payments, adjustments, or reversals you are adding to the batch.
-
Complete the remaining information and then click OK. The Account tab appears.
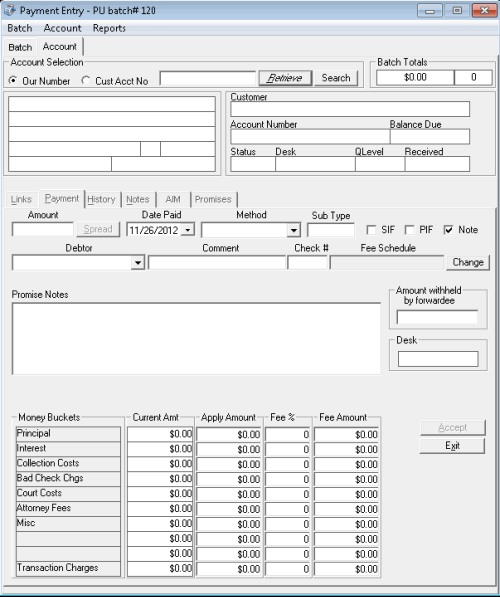
Related Topics