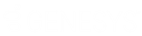- Contents
Interaction Conference User Guide
Schedule a new conference
To schedule a new conference:
-
Log on to the web application. The Conference List page appears.
-
Click the New Conference button to display the Create/Edit Conference page.
Note: When you create a conference, the page already contains default values that you can accept or modify. Typically, you modify the values.
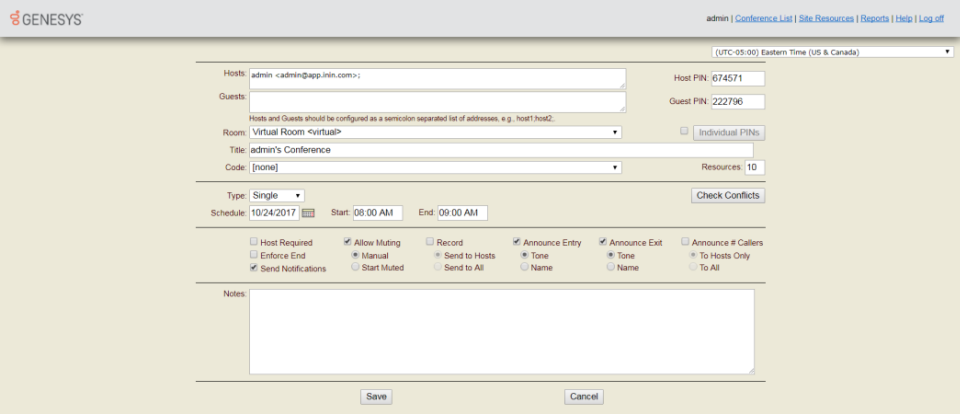
-
Configure the basic information section to establish overall features and invite attendees.
-
Configure the schedule section to set date, time, and recurrence options.
-
Configure the settings section to set conference options.
-
(Optional) Add an agenda or other notes in the Notes text box.
-
Click Save. The new conference appears in the Conference List.
Configure Basic Information
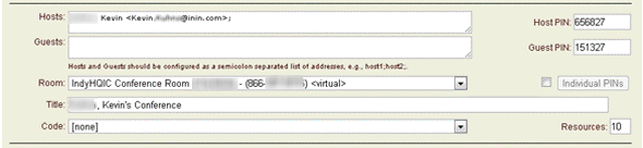
A new conference includes some basic information by default, but you can edit and add more information about the conference in the Basic Information section:
-
Add basic information about the conference:
-
In the Hosts text box, type the email addresses of the conference host or hosts.
-
In the Guests text box, type the email addresses of the conference guests.
-
Note: The Hosts and Guests boxes offer to auto-complete any address in your email directory by using first name, last name, "FirstName LastName", or "LastName, FirstName".
-
-
Use the Room drop list to select Virtual Room that was configured in Interaction Administrator. A virtual room is mapped to an external number, and does not require a station phone in a physical location.
-
Type a descriptive name in the Title field. This title is used to identify the conference in the Conference List, and it appears in email notifications sent to attendees.
-
If your organization uses account codes to associate conference calls with particular business entities, select an account code from the Code drop list. As an alternative, you can leave the default value [none] selected, if account codes are not required for reporting purposes.
-
-
Interaction Conference generates default PIN numbers for hosts and guests. If you want to customize the number, you can assign your own PINs to hosts and guests:
-
In the Pin text box to the right of the Hosts text box, type a PIN for the host or hosts.
-
In the Pin text box to the right of the Guests text box, type a PIN for the invitees or select the Individual Pins check box to assign a different PIN to each invitee.
-
-
In the Resources text box, type the number of resources that the conference requires. This number is the estimated number of attendees.
Note: Interaction Conference permits up to 300 simultaneous audible (unmuted) attendees. If the conference is configured so attendees join unmuted, additional callers are automatically muted when they join. If the conference host unmutes a caller, Interaction Conference mutes one of the audible callers. If possible, it mutes a guest attendee who has been unmuted the longest, rather than a host attendee.
Configure the Schedule

In the Schedule section:
-
Expand the Type list box and select Single, Open, or Recurring:
-
Single defines a conference that happens once. Only one occurrence of the conference is created.
-
Open defines a conference that is open 24 hours a day and not limited to a specific time.
-
Recurring defines a conference that recurs automatically at a specified interval. The Conference is recreated multiple times based upon recurrence attributes. The Schedule, Start, and End fields are the same as for a non-recurring conference. In addition, set recurrence options, which vary according to the type selected.
-
For a single conference, set the date and time:
Schedule
Date when the conference starts.
Start
Time when the conference starts. Enter the time using the time zone of the IIS web server.
End
Time when the conference ends.
Note: If you try to schedule a conference that begins before midnight and ends after midnight, Interaction Conference displays a warning message. You can then choose to save the conference with the times you indicated or correct the times.
-
For a recurring conference, set the date, time, and recurrence options.
For more information, see Understanding Recurrence Options. -
Click Check Conflicts to display and correct any scheduling conflicts.
Configure Settings and Notes

In the Settings section, use check boxes, and radio buttons to set conference attributes:
Host Required
Select this check box to require one of the conference hosts to be in the conference before it can start. If guests call in before the conference host, the guests hear a prompt and are put on hold with hold music until the conference host joins. If this check box is clear, conference guests can join the conference call and hear each other until the host joins the conference.
Enforce End
Select this check box to disconnect the conference call at the specified end time. Interaction Conference plays a warning message 5 minutes before the end of the conference. Otherwise, the host ends the conference manually.
Send Notifications
Select this check box to notify all conference participants about the conference end time. Interaction Conference also sends an email to notify conference participants when the conference is saved or modified.
Allow Muting:
Select this check box to enable the host or Interaction Conference to mute participants. If you do not select this check box, muting is not allowed from the Interaction Conference Monitor webpage.
The Manual radio button requires the host to mute participants manually.
The Start Muted radio button mutes all guests by default; hosts are not muted by default. Conference guests enter the conference muted, but the conference host can choose to unmute individual participants. Use this option if you plan to have more than 300 participants in the conference. The host can selectively unmute up to 300 participants to speak. If you do not select Start Muted and if there are more than 300 participants, only the first 300 to join the conference are audible. The 301st participant who is a guest (and other guests after) will hear a prompt that they are joining the conference muted. If the conference host unmutes a host or guest, and there are 300 audible participants, Interaction Conference automatically mutes an audible guest who has been unmuted the longest to stay within the 300-audible-caller limit.
Hosts (those names listed in the Hosts: section of the New Conference dialog) automatically enter the conference unmuted, unless there are 300 Hosts already audible in the conference.
Record
Select this check box to make Interaction Conference record the conference.
Select the Send to Hosts radio button to have Interaction Conference send the conference recording only to the conference hosts.
Select the Send to All radio button to have Interaction Conference send the conference recording to all conference participants.
Announce Entry
Select this check box to determine how Interaction Conference announces attendees joining the conference, then select the Tone or Name radio button. Clear this check box to make Interaction Conference not announce attendees when they join a conference.
Select the Tone radio button to play a tone each time an attendee joins the conference.
Select the Name radio button to make Interaction Conference prompt attendees to record their name before joining. Interaction Conference plays the recorded name in the form "<YourName> has entered" to all other attendees in the conference.
Announce Exit
Select this check box to determine how Interaction Conference announces attendees when they disconnect to exit the conference, then select the Tone or Name radio button. Clear this check box to make Interaction Conference not announce attendees when they exit a conference.
Select the Tone radio button to play a tone each time an attendee exits the conference.
Select the Name radio button to make Interaction Conference prompt attendees to record their name before joining. Interaction Conference plays the recorded name in the form "<YourName> has left" to all other attendees in the conference.
Announce # Callers
Select this check box to determine how Interaction Conference announces the number of attendees in the conference, the select the To Hosts only or To All radio button. Clear this check box to make Interaction Conference not announce the number of callers in a conference.
Select the To Hosts only radio button to make Interaction Conference announce the number of attendees only to the hosts of the conference.
Select the To All radio button to make Interaction Conference announces the number of attendees to all participants in the conference.
In the Notes text box, add an agenda or other information about the conference. Interaction Conference sends that information along with the conference invitation.
Save the Conference
After you have configured basic information, schedule, and settings for the conference:
-
Click Save to save the new conference.
The new Conference appears on the Conference List Page.