- Contents
Interaction Attendant Help
 Publish a Configuration
Publish a Configuration
The Publish command saves loaded call flow configurations, and puts them into effect immediately.
Scope of Publish Command
If more than one configuration is loaded, care must be taken not to publish
a configuration unintentionally. The publish command applies
to all loaded configurations unless you use the Servers dialog to restrict publishing
to specific servers. (See publish selected configurations below.)
Publish a Single Configuration
If only one configuration is open for editing, follow these steps to publish changes:
-
Pull down the File Menu and select Publish, or press the Publish toolbar button (
 ). The
Publish confirmation dialog appears:
). The
Publish confirmation dialog appears:
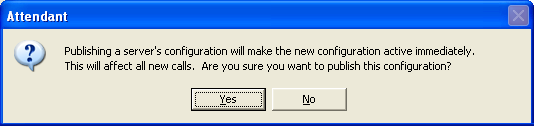
-
Press Yes to proceed. Published changes go into effect immediately. Publishing updates System and Application logs. When a configuration is published, Attendant records publishing errors, warnings, and other problems to the System Error log. It also adds entries to the Application log, to note user name, station name, time, and the profiles and schedules that changed.
Publish Selected Configurations
If more than one configuration is loaded in the tree, you should use the Manage Servers command to select a subset of servers to publish:
-
Pull down the Edit menu and select Manage Servers.
-
Ctrl-click in the server list to select the names of servers that you with to update. Then press the Publish button.
Locked Configurations
You cannot publish if the Server configuration is locked by another user. When you connect to a server, Attendant displays the Attendant In Use dialog if someone else is updating its auto-attendant configuration.
It indicates this by displaying a padlock icon ( )
next to the Server node in the tree. In this situation, you
can edit the configuration and export
it to a file, but you cannot publish since the configuration is locked
by someone else.
)
next to the Server node in the tree. In this situation, you
can edit the configuration and export
it to a file, but you cannot publish since the configuration is locked
by someone else.
Publishing Errors
If you modify a configuration and introduce errors, Interaction Attendant won't allow you to publish until all errors are fixed. The following message is displayed if you attempt to publish settings that contain errors:
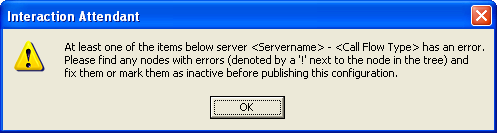
In the actual dialog, <Servername> is replaced by the name of your CIC server, and <Call Flow Type> is replaced by Inbound Call Configuration, Outbound Call Configuration, or Operator Call Configuration.
Tip—If you hover the mouse cursor over a node that has an error indicator, Interaction Attendant will display a tool tip that describes the error condition.
If you must stop working in Attendant, you can save the broken configuration as an Attendant Configuration File, using the File | Export File command. Later, when you have time to fix the problem, you can reload the configuration using the File Import command, fix the problems, and publish changes.
Related Topics



