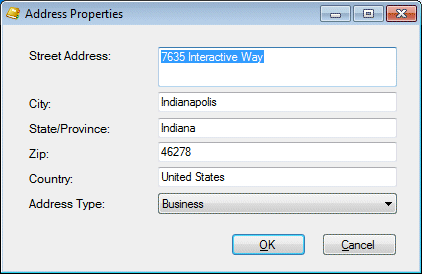- Contents
Interaction Desktop Help
Modify Tracker Contact Information
Requirements: You need the Modify Individuals Security right or the Tracker Administrator Security Right to modify Tracker Contact information. Other Interaction Tracker functions are available only if you have the appropriate licenses and security rights. For more information, see Tracker Licensing and Rights.
You can change some information on Tracker private and public contacts if you have a Tracker Access License and the Modify Individuals access right or if you are a Tracker administrator. If so, you can modify the Owner, IC User Name, Site Id, Application Id, External Id, and External Source using the Properties for Contact dialog box. For more information about this feature or your right to use it, see your CIC administrator.
To modify Tracker Contact information:
-
Find a Tracker Contact. In the Search Results page of the Find Contact Wizard, do one of the following:
-
Click the Last Name hyperlink.
-
Right-click anywhere on the row containing the contact and select Properties from the shortcut menu.
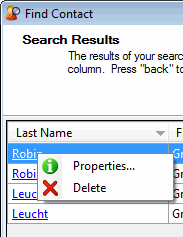
-
Result: The Properties for Contact dialog box appears.
![]()
-
In the General tab, supply name, organization, location and other information.
|
First
Name |
Type the contact’s first, middle, and last names in the appropriate text boxes. |
|
Organization |
In the Organization text box, type all or part of the Organization’s name and press Enter or click the Search control next to this text box. In the drop-down list that appears, do one of the following:
|
|
Location |
In the Location text box, if an organization has more than one location, type all or part of the location name and press Enter or click the Search control next to this text box. In the drop-down list that appears, do one of the following:
|
|
Private |
Select Private to restrict access to this contact information. Private Tracker Contact information cannot be viewed or modified by other CIC users. Requirements: You must have created the contact and have the Have Private Contacts Security right in order to mark a Tracker contact as private. The Private checkbox is hidden from other users. |
|
Active |
Select Active to make this contact active which includes displaying this contact in a Tracker contacts directory and using this contact’s information for resolving a contact for an interaction. |
|
Title |
Use the arrow to select a title from the drop-down list. |
|
Individual Type |
Use the arrow to select a type from the drop-down list. Examples of contact types include System, IC User, External, Internal, Customer, Partner, Vendor, and Public Relations. |
|
Owner |
This defaults to the name of the CIC user who created this Tracker Contact. |
|
Company |
Type the name of the company to which this contact belongs. Tip: You may want to supply a company name if the contact does not belong to an organization. |
|
Department |
Type the name of the department to which this contact belongs. |
|
Job Title |
Type the contact’s job title. |
|
Assistant Name |
Type the name of this contact’s assistant. |
-
In the IC Settings tab, supply Customer Interaction Center settings for this contact.
Caution: These settings apply to CIC users only. You should modify these settings only if you are familiar with CIC user configuration in Interaction Administrator and are certain of values you enter here.
|
IC Username |
Type the contact’s Customer Interaction Center user name. |
|
Site Id |
Type the site identifier for the Interaction Center site to which this contact belongs. |
-
In the External Database tab, supply Interaction Tracker identification information.
|
Application Id |
Type the Application ID associated with this contact in the Tracker database. Note: Use of an Application Id is entirely optional. An Application Id is used by Interaction Tracker to enable users to visually distinguish between contacts. It can be used for display purposes in place of the unique (but somewhat confusing) internal Id’s that Interaction Tracker assigns to contacts. |
|
External Id |
If this Tracker contact was imported from another system (MS Outlook Private Contacts, for example), this is the unique Id for this contact used by the other system. |
|
External Source |
This identifies the external system from which this Tracker contact information was imported. |
-
In the Image and Web tab, enter some additional contact information.
Tip: This information is entirely optional and may not apply to your installation’s use of Interaction Tracker. Contact your CIC administrator about these entries.
|
File Location |
Reserved for future use. This text box is designed to store the file location and file name for a picture of this contact. |
|
Individual URL |
Optionally, supply a URL for a webpage that is specific to this contact. Example: You might want to record the location of this contact’s company home page, the contact’s Facebook page address, or any other useful URL associated with this contact. |
|
Web Logon |
If your company permits customers to log on to reserved areas of your company’s website, enter the contact’s website logon ID. |
|
Web
Password |
In the Web Password text box, type the contact’s password for your company’s website, then re-enter the password in the Confirm Password text box. |
-
In the Addresses tab, do any of the following:
-
Select an address and click Edit to modify the address information.
-
Select an address and click Delete to remove an address from the contact.
- Click Add to add another address for this contact. In the Address Properties dialog box, supply the information for this address. Use the arrow at the end of the Address Type drop-down list to identify the type of address. When finished, click OK.
-
Note: Tracker addresses contain standard physical address information. Home, Shipping, and Billing are default Interaction Tracker address types. Your Interaction Administrator can define different or additional address types. If you have any questions about address types, see your administrator.
Tip: You can type the name of any state or province in the State/Province text box or the name of any country in the Country text box.
-
In the Interaction Addresses tab, do any of the following:
-
-
Select an address and click Edit to modify the address information.
-
Select an address and click Delete to remove an address from the contact.
-
Click Add to add another address for this contact. In the Interaction Address Properties dialog box, supply the information for this address. Use the arrow at the end of the Address Type drop-down list to identify the type of address. When finished, click OK.
-
![]()
An interaction address contains the following information:
|
Value |
Enter the phone number, email address, or other appropriate value, depending on which iAddress type you select. Tip: If you enter a phone number or fax number, click the Phone Number control to validate and format the phone number. |
|
Interaction Address Type |
Use the arrow at the end of this drop-down list to select the type of iAddress you want to add. Note: An interaction address, or iAddress, is a media-specific, electronic address against which interactions take place. The type of address corresponds to the type of interaction: for example, calls or email messages among other supported interaction types. |
|
Interaction Address Subtype |
Use the arrow at the end of this drop-down list to select the iAddress subtype (Business, Business 2, Home, Home 2, Assistant, or Unclassified). |
-
In the Attributes tab, supply values for any of the contact attributes defined by your CIC administrator.
-
In the Interactions tab, view a list of interactions related to this contact.
Tip: This view is similar to the Interactions tab and you can perform the same functions here. For more information, see Use the Related Items View.
-
When you have made all necessary changes, click OK to save your changes.
Related Topics