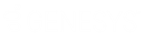- Contenu
- Index
Éditeur d'emails
L'Éditeur d'emails affiche un email sélectionné, sortant et connecté. Utilisez l'Éditeur d'emails pour répondre à un email acheminé par ACD ou démarrer une interaction par email au nom d'un groupe de travail.
Important : si vous n'affichez pas l'Éditeur d'emails ou si vous ne pouvez pas l'afficher, vous pouvez utiliser la fenêtre Email pour les messages entrants et la fenêtre Email pour les messages sortants pour afficher vos emails et y répondre.
Astuce : vous pouvez afficher l'Éditeur d'emails dans plusieurs espaces de travail. Si vous utilisez des réponses préenregistrées personnelles ou à l'échelle du système dans vos emails, affichez la vue Gestion des réponses dans le même espace de travail que l'Éditeur d'emails. Si vous ajoutez des notes aux interactions par email ou attribuez des codes de compte, affichez également la vue Infos sur l'interaction.
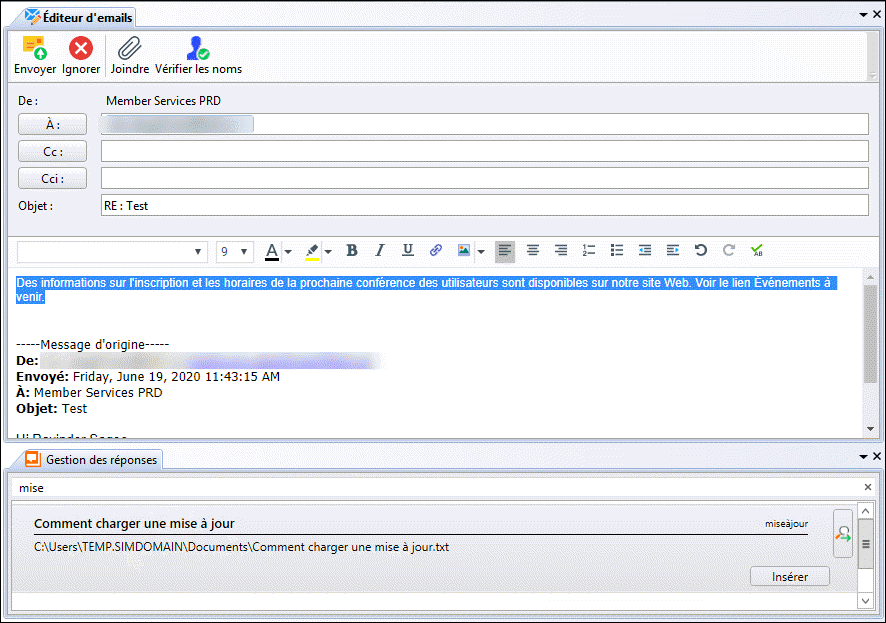
|
1 |
Barre d'outils |
La barre d'outils contient des boutons pour gérer une réponse à un email ou tout autre email sortant. Pour plus d'informations, consultez la rubrique Réponse à un email HTML. |
|
2 |
De À Objet Pièces jointes |
Cette zone contient les champs d'adresse email standards.
Remarque : les réponses aux messages envoyés avec une autre adresse « Répondre à » sont envoyées à cette adresse. Si vous avez sélectionné Répondre à tous, les réponses sont envoyées à l'adresse « Répondre à » et à tous les destinataires d'origine, mais pas à l'adresse de l'expéditeur d'origine.
Remarque : le champ Objet est limité à 1 024 caractères dans le client CIC. Cependant, de nombreux clients de messagerie présentent une limite de caractères beaucoup plus restreinte. Le destinataire pourra donc voir une ligne Objet tronquée.
Remarque : les fichiers joints à un email entrant apparaissent ici si vous transférez le message, mais pas si vous répondez au message. |
|
3 |
Barre d'outils de formatage |
La barre d'outils de formatage du texte s'affiche sous certaines conditions :
|
|
4 |
Répondre |
Écrivez votre réponse à l'email ici. Vous pouvez :
|
|
5 |
Email d'origine |
L'email d'origine acheminé par ACD apparaît ici. |
Rubriques connexes
CIC 2018 R5, révisé le , 24 septembre 2020