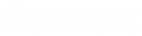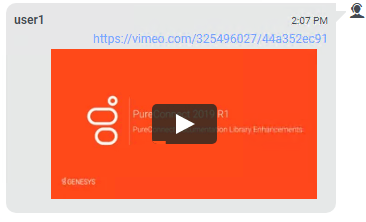- Contents
Interaction Connect Help
Chats and the Current Interaction view
The Current Interaction view displays a Chat conversation. You can use the Current Interaction view to review the conversation and send text to the other chat participants.
Tip: You can display the Current Interaction view in a side-by-side arrangement with My Interactions. The currently selected interaction appears in this view.
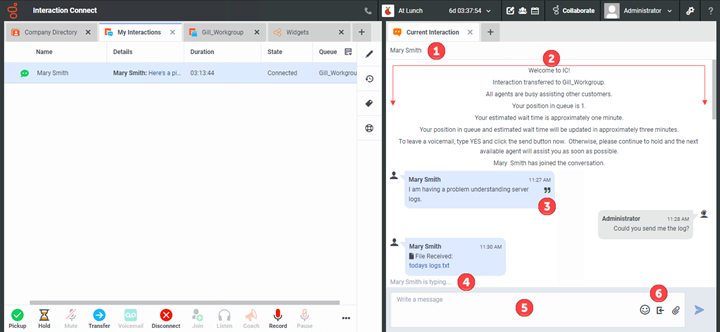
|
1 |
Chat Members |
This section displays the names of the other chat participants. |
|
2 |
Conversation |
The conversation area displays the pre-configured automatic messages that CIC sends when the chat begins, plus all the chat messages from all the participants. Your replies have a gray background. An icon with a headset indicates a PureConnect user. Icons without headsets indicate customers or other external chat participants. |
|
3 |
Quote |
To reply to a specific message in the chat conversation, point to the message and click the quotation marks icon. Type a reply and click the Send icon. The quoted message and your reply appear together in the conversation. Tip: To remove the quote from your reply, click the X on the right side of the quote before clicking Send. |
|
4 |
Typing indicator |
This text shows you which other chat participant is typing a reply. |
|
5 |
Composition area |
Compose your reply to an ongoing chat, then click Send or press Enter. You can:
|
|
6 |
Emoji, Accept file transfers, and Attach a file icons |
To insert a selected emoji in your reply, click the Emoji icon and make a selection.
To enable the website visitor to send you a file, click the Accept file transfers icon. The invitation countdown appears. When the invitation expires, the website visitor can no longer send files. Note: Your administrator must enable inbound file transfers. Inbound and outbound file transfer works only with website visitors who use the Web Chat Widget. For more information, see Configure Inbound File Transfer Settings and Accept and Send Files During a Chat.
To send a file, click the Attach a file icon (paperclip), select a file. The selected file name appears. Click the Send icon.
|
Message Indicator and link
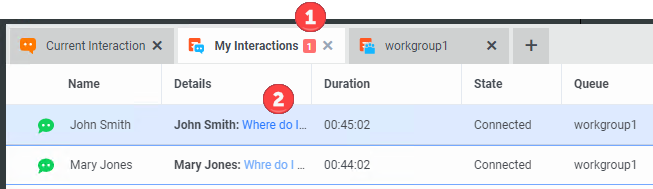
|
1 |
Message Indicator |
When both the Current Interaction and My Interaction view are not visible at the same time, a message indicator appears on the view tab. This alerts you that a chat conversation requires attention. |
|
2 |
Link to Chat |
To display the Current Interaction view for the selected chat, click the chat message in the Details column. Note: New chat messages appear as bold text in the Details column. |
Related Topics