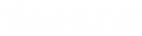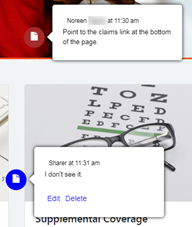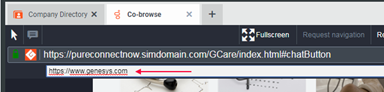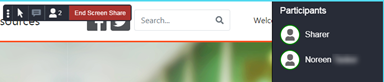- Contents
- Index
Vue de co-navigation
Exigences : vous devez disposer du droit de sécurité Personnaliser le client pour ajouter des vues. Consultez la rubrique Co-navigation pour obtenir les exigences de cette fonction.
Vous rejoignez une session de co-navigation en cliquant sur le bouton de la barre latérale Co-navigation une fois qu'un visiteur du site Web de votre société vous fournit un code de session de co-navigation. Pour plus d'informations, consultez la rubrique Utilisation de la fonction de co-navigation au cours d'une interaction.
Affichage de la vue de co-navigation
Vous pouvez ajouter la vue de co-navigation à votre client CIC comme vous le feriez pour toute autre vue. Elle est disponible dans la liste Choix éclair et dans la boîte de dialogue Ajouter des vues. Pour obtenir des instructions, consultez la rubrique Ajout ou fermeture de vues. Comme pour toute autre vue, vous pouvez contrôler l'emplacement de la vue dans votre client CIC. Pour plus d'informations, consultez la rubrique Modification de la présentation de la vue.
Barre latérale et vue de co-navigation
La barre latérale Co-navigation permet de participer à une session de co-navigation. Vous pouvez voir la vue des visiteurs de la page Web de votre société. Vous pouvez interagir avec la page Web pour diriger le visiteur vers des informations ou le guider dans la résolution d'un problème.
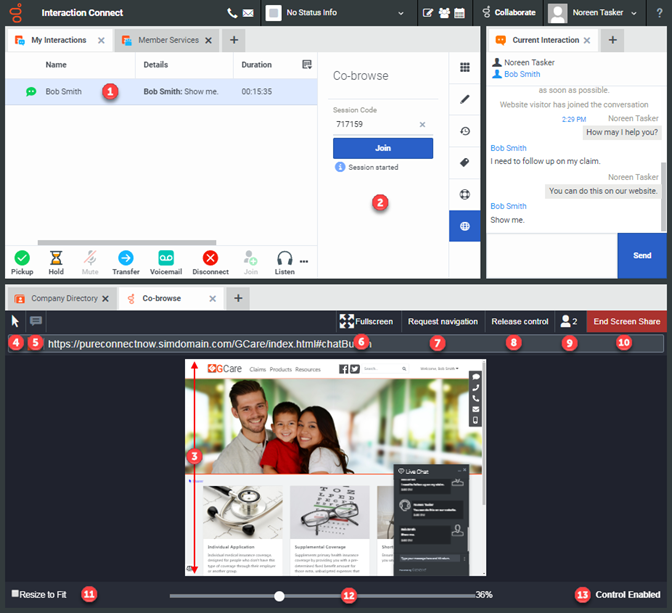
|
1 |
Interaction sélectionnée |
Pour rejoindre une session de co-navigation, vous devez disposer d'une interaction sélectionnée et connectée. |
|
2 |
Pour entrer le code de la session co-navigation et rejoindre la session co-navigation, utilisez la barre latérale Co-navigation. |
|
|
3 |
Vue de co-navigation |
Lorsque vous rejoignez la session co-navigation, la page Web du visiteur apparaît dans votre vue de co-navigation. Consultez également la rubrique Barre latérale. |
|
4 |
Pointeur |
Pour indiquer des commandes ou des éléments spécifiques de la page Web du visiteur, utilisez le pointeur. Le visiteur voit un curseur et votre nom sur la page Web. Remarque : vous pouvez également voir le nom du visiteur et son curseur dans votre vue de co-navigation. |
|
5 |
Annotation |
Pour afficher du texte directement sur la page Web du visiteur, cliquez sur l'icône Annotation. Vous pouvez placer l'annotation n'importe où sur la page Web. Le visiteur dispose d'une commande similaire et peut poser des questions ou répondre. Vous-même et le visiteur pouvez voir toutes les annotations effectuées sur cette page Web.
|
|
6 |
Plein écran |
Cette commande ne s'applique pas à la vue de co-navigation d'Interaction Connect. |
|
7 |
Demande de navigation |
Pour demander au visiteur du site Web de vous permettre de passer à une autre page Web, cliquez sur cette commande et entrez une URL lorsque vous y êtes invité.
Le visiteur du site Web peut vous autoriser ou vous refuser la possibilité de naviguer vers une autre page Web. |
|
8 |
Demande de contrôle |
Pour demander à un visiteur du site Web de vous laisser contrôler l'affichage de la page Web, cliquez sur Demander le contrôle. Pour que vous puissiez prendre le contrôle, le visiteur doit cliquer sur le bouton Autoriser dans la barre d'outils Co-navigation du visiteur. Si vous avez le contrôle, vous pouvez le libérer en cliquant sur Libérer le contrôle. |
|
9 |
Participants |
D'autres agents ou superviseurs peuvent rejoindre une session de co-navigation. Pour afficher les noms de tous les participants à la session de co-navigation, cliquez sur cette commande.
|
|
10 |
Fin du partage d'écran |
Pour mettre fin à votre participation dans la session de co-navigation, cliquez sur cette commande Remarque : le visiteur du site Web peut également mettre fin à la session de co-navigation à sa guise. |
|
11 |
Redimensionner pour ajuster |
Cette commande ne s'applique pas à la vue de co-navigation d'Interaction Connect. |
|
12 |
Curseur de grossissement |
Réglez le facteur d'agrandissement de la vue de la page Web. |
|
13 |
Mode Affichage seul ou Contrôle activé |
Le mode Lecture seule indique que le visiteur du site Web contrôle la page Web. Contrôle activé signifie que vous contrôlez la page Web. |
Barre d'outils Co-navigation pour les visiteurs du site Web
Lors d'une session de co-navigation, le visiteur du site Web voit une barre d'outils de page Web qui est semblable aux commandes disponibles dans la vue de co-navigation. Le visiteur dispose des mêmes commandes Pointeur, Annotation, Participants et Arrêter la co-navigation.
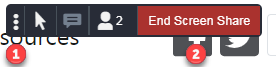
|
1 |
Déplacer |
Le visiteur utilise cette commande pour faire glisser la barre d'outils Co-navigation et la déplacer dans un autre emplacement sur sa vue de la page Web. |
|
2 |
Fin du partage d'écran |
Le visiteur du site Web peut également mettre fin à la session de co-navigation à sa guise. |