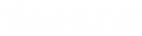- Contents
- Index
Réponse à un email HTML
Si l'email d'origine acheminé par ACD que vous avez reçu est formaté à l'aide du langage HTML, vous avez la possibilité d'utiliser des outils de formatage de texte dans votre réponse par email. Vous pouvez également incorporer une image ou inclure un lien hypertexte dans votre réponse. Dans tous les autres cas, la procédure pour répondre à un email HTML est la même que pour un email en texte brut.
Format du texte
Astuce : les différents clients de messagerie sur les sites de vos clients peuvent interpréter les fins de ligne chacun à sa manière. Pour éviter ce problème, appuyez sur Maj+Entrée afin de créer une nouvelle ligne. Appuyez deux fois sur Maj+Entrée pour créer une ligne vide entre deux lignes de texte. Ainsi, vous créez des fins de ligne que toutes les applications de messagerie peuvent interpréter.
La vue Interaction actuelle comprend une barre d'outils de formatage du texte.

|
1 |
Police |
Utilisez les commandes de police pour mettre en gras, souligner ou mettre en italique le texte sélectionné. Vous pouvez également sélectionner la couleur du texte, la police et la taille. |
|
2 |
Insérer un lien |
Utilisez la commande de lien hypertexte pour créer un lien hypertexte fonctionnel dans votre email de réponse. |
|
3 |
Télécharger l'image |
Utilisez la commande Image pour insérer une image dans votre email de réponse. Vous pouvez insérer une image à partir du lecteur local ou insérer une URL pointant vers l'emplacement de l'image. Astuce : Vous pouvez glisser-déplacer une image dans une réponse à un email HTML dans le navigateur lorsque vous utilisez Interaction Connect. Vous pouvez également couper et coller des images du presse-papiers Windows dans tous les navigateurs, à l'exception d'Internet Explorer 10 et de Safari qui eux ne prennent pas cette fonction en charge. |
|
4 |
Paragraphe |
Utilisez les commandes de paragraphe pour définir l'alignement du texte à gauche, à droite et au centre. Vous pouvez également créer des listes à puces ou numérotées. |
|
5 |
Indentation de texte |
Utilisez les commandes d'indentation de texte pour augmenter ou diminuer l'intervalle qui sépare le texte sélectionné de la marge de gauche. |
|
6 |
Annuler et Répéter |
Utilisez les commandes Annuler et Répéter pour rétablir la dernière modification apportée à votre réponse ou pour répéter une action Annuler. |
Créer un lien hypertexte
Vous pouvez inclure un lien hypertexte fonctionnel dans une page Web de votre email de réponse.
Pour créer un lien hypertexte dans la vue Interaction actuelle :
-
Cliquez sur le bouton de la barre d'outils Insérer un lien.
Résultat : la boîte de dialogue URL apparaît.
-
Dans la zone de texte URL, entrez l'URL d'une page Web.
Résultat : par défaut, le texte de l'URL se présente dans la zone de texte.
-
Éventuellement, dans la case Texte, remplacez l'URL par un mot ou une expression à afficher en tant que texte du lien hypertexte.
-
Cliquez sur Insérer un lien.
Insérer une image
Pour insérer une image :
-
Placez votre curseur dans l'email de réponse là où vous souhaitez faire apparaître l'image.
-
Insérez une image incorporée en effectuant l'une des opérations suivantes :
-
Cliquez sur le bouton de la barre d'outils Télécharger l'image. Trouvez une image sur votre station de travail et cliquez sur Ouvrir.
-
Bouton de la barre d'outils Insérer l'URL de l'image. Dans la zone de texte, entrez l'URL de l'image et cliquez sur Insérer une image.
-
Copiez et collez une image dans le presse-papiers de Windows.
-
Glissez et déplacez un fichier image.
-
Résultat : l'image sélectionnée apparaît dans le message de l'email de réponse.
-
Vous pouvez également redimensionner l'image en sélectionnant et en faisant glisser un coin.
Glisser et déplacer
Vous pouvez glisser-déplacer les images, le texte et les fichiers vers vos réponses par email au format HTML.
Astuce : Internet Explorer et les paramètres de sécurité Edge peuvent désactiver la fonctionnalité de glisser-déplacer. Contactez votre administrateur du service informatique pour modifier ces paramètres.
-
Les images et le texte des navigateurs Web, Microsoft Word, Microsoft Outlook et Word Pad sont incorporés dans votre réponse.
Remarque : dans les réponses par email en texte brut, le texte s'affiche en texte brut, mais les fichiers image ne sont pas copiés.
-
Les fichiers image de l'Explorateur Windows apparaissent en tant qu'éléments intégrés, tandis que les fichiers texte deviennent des pièces jointes.
Remarque : dans les réponses à des emails en texte brut, les fichiers image et les fichiers textes deviennent des pièces jointes.
Rubriques connexes