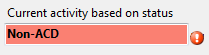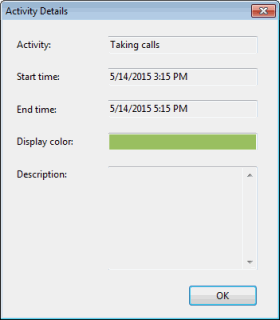- Contents
Interaction Desktop Help
Using the My Schedule View
Requirements: Only agents with the appropriate licenses can see their work schedules in the CIC client. For more information, see Interaction Optimizer.
The My Schedule view displays your work schedule. You can:
My Schedule View
The My Schedule view is divided into several sections.
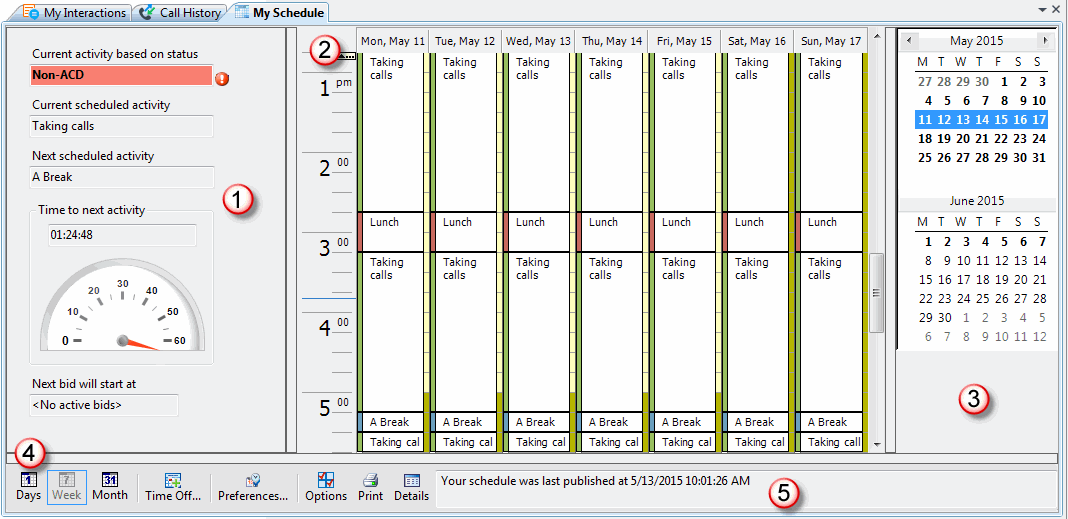
|
1 |
The Schedule Adherence section enables you to monitor and improve your adherence to the published schedule. It also tracks you to the opening of schedule bidding windows.
|
|
|
2 |
Published Schedule |
This section displays your currently published schedule. Use the controls in the Schedule toolbar to select a Day, Week, or Month view of your schedule. The time axis in the displayed schedule is automatically adjusted for the daily start and end times you set for your Schedule. Use the scroll bar on the right side of the schedule display to view scheduled activities which occur outside the displayed times |
|
3 |
This calendar control enables you to adjust the dates displayed in the My Schedule view. To adjust the dates displayed in the My Schedule view:
|
|
|
4 |
Schedule Toolbar |
This toolbar enables you to control your schedule display, view your Time-Off Requests, or set Schedule display options.
|
|
5 |
Schedule Status |
The Schedule Status line displays the last published date of the currently displayed schedule. It also displays an error message if there is a problem in retrieving the schedule because of a licensing issue or a network failure. |
Republished Schedule
Your supervisor or other administrator may make adjustments to the schedule and then republish a revised version. You are alerted to a republished schedule in several ways in the My Schedules view.
-
Days where the schedule changed are highlighted by a special color. This color appears on dates in the calendar control and also as a background to the name of the day and date in the Day view.
Tip: You can right-click in the calendar control on any of these republished dates and clear this highlighting after you notice the schedule has changed. You can also select the color used to indicate republished dates. For more information, see Optimizer General Settings.
-
Also there is a tool tip on the “Day View.” If you point to the day and date (Wednesday, December 16, in this example), a tooltip appears indicating the day is highlighted because the schedule was republished for this day.
-
A popup toast message appears alerting you to a republished schedule. It does not disappear until you deliberately close it.
-
The Schedule Status line indicates when the schedule was republished and lists the dates affected by this new schedule.
Related Topics