- Contents
Interaction Desktop Help
Associate an Interaction with a Process
Requirements: Only agents with the appropriate licenses and rights can use Interaction Process Automation. For more information, see IPA User Licenses and IPA User Rights. The View Queue Columns Access Control right determines whether you can display the Associated Process column in My Interactions or other queue view.
You can associate selected interactions with a process instance. This association enables you to review the interactions (calls, email messages or other types) that are related to a process instance such as a loan application. Associated interactions could include the initial customer email request for an application and agent or customer follow-up calls.
Each process instance can be associated with multiple interactions, but an interaction can be associated with only one process instance. For example, your company has a process for applying for a car loan. You can associate your current interaction (a call from a customer) with the car loan process instance that represents this customer’s application. You or another agent can create as many instances of the car loan process as necessary, one for each loan application. Each car loan process instance remains separate and you can associate a call, email, or other interaction with the appropriate process instance, not with the car loan process in general.
Tip: You can view all interactions associated with a specific process instance. For more information, see View Process Details.
Using the shortcut menu
You can use the interaction shortcut menu to associate your current interaction with a process. Select the interaction in My Interactions. You cannot select an interaction in another user’s queue or a workgroup queue and associate it with a selected process.
To use the shortcut menu to associate an interaction with a process:
-
Pick up an alerting interaction or put an interaction on hold.
-
Right-click the interaction and, from the shortcut menu, select Process Automation > Associate with process.
Result: The Search Processes dialog box appears.
Result: Process that match your search criteria appear in the Search Processes view or dialog box.
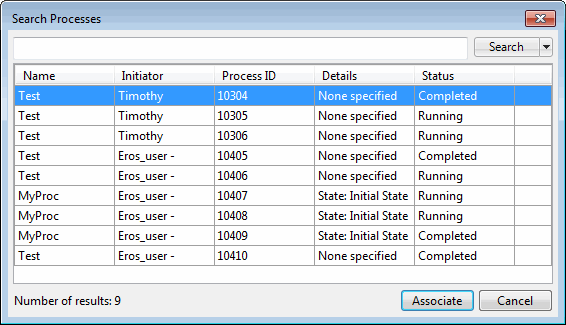
-
In the search results table, select a process and click Associate.
Note: You can associate an interaction with only one process.
-
If the Confirm Process / Interaction Association dialog box appears, click Yes.
Result: The selected interaction is associated with the selected process. This interaction is listed, along with any other associated interactions, on the Associated Interactions tab of the Process Details dialog box.
Also the name of the selected process appears on the line containing the associated interaction in My Interactions. Clicking this link displays Process Details dialog box.

Using Drag and Drop
You can use your mouse to associate an interaction and a process.
To use your mouse to associate an interaction with a process:
-
Use the Search Process view to locate the appropriate process.
-
Do one of the following:
-
-
Click a process in the Search process view and then drag and drop this process to an interaction in the My Interactions view.
-
Click an interaction in the My Interactions view and drag and drop this interaction to a process in the Search process view.
-
Result: The selected interaction is associated with the selected process. This interaction is listed, along with any other associated interactions, on the Associated Interactions tab of the Process Details dialog box. Also the name of the selected process appears on the line containing the associated interaction in My Interactions. Clicking this link displays Process Details dialog box as shown in the preceding illustration.
Related Topics



