- Contents
Interaction Desktop Help
View Process Details
Requirements: Only agents with the appropriate licenses and rights can use Interaction Process Automation. For more information, see IPA User Licenses and IPA User Rights.
There are two places in the CIC client where you can view detail information for a process instance.
To view process details, do one of the following:
-
In the My Work Items view, select a work item and click the Process Details button.
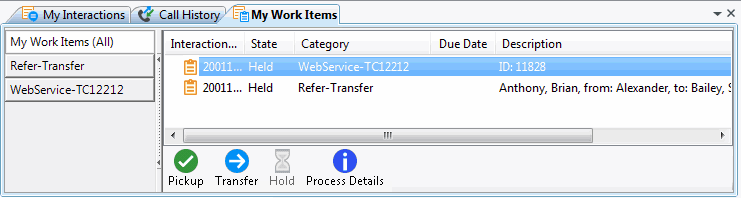
-
In the My Work Items view, right-click a work item and choose Process Details from the shortcut menu.
-
Search for a process. In the search results table, double-click a selected Process.
Result: The Process Details dialog box appears.
Process Details dialog box
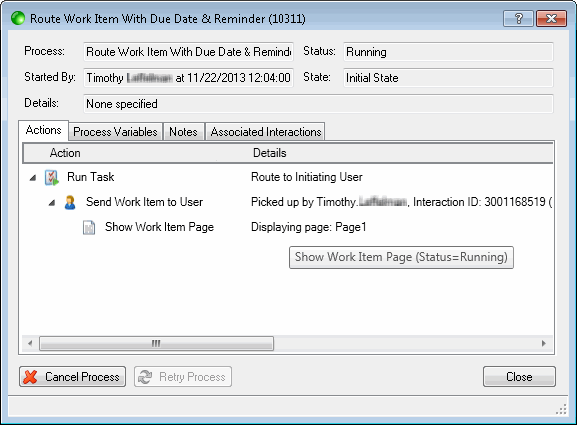
Tabs
The Process Details dialog box contains several tabs that enable you to view information related to this process or to add notes.
Note: You need the Manage Process right to see the Actions tab or the Process Variables tab. In addition, these tabs appear only for a current, running process. They do not appear for completed processes.
|
Actions |
This tab displays the status of the individual tasks that make up a process. Note: You can point to any of the individual tasks to display a tooltip with the status of the task. |
|
Process Variables |
This tab displays the data variables for the process. These variables contain values for the selected process instance. For example, if a process requires you to record a customer’s ID number, then a process variable contains this ID number. |
|
Notes |
Click the Notes tab to view or add notes about the process instance. For more information, see Add Notes to a Process Instance. |
|
Associated Interactions |
View the interactions (calls, chats, ACD-routed email messages, etc.) that are associated with this process instance. You can also use this tab to remove a process association. You need the Manage Process right to remove a process association from an interaction. For more information, see Remove a Process Association. |
Buttons
Action buttons are available on the tabs of the Process Details dialog box.
Note: You need the Manage Process right to use the Cancel Process or Retry Process buttons.
|
Use the Cancel Process button to cancel a currently running process. Note: After a process is canceled, its status changes to Canceled and the Actions and Process Variables tabs no longer appear. |
|
|
Use the Retry Process button to restart a process that stopped at some point with an error. |
|
|
Refresh |
Use the Refresh button to update the information displayed on the Notes and Associated Interactions tabs and include the most recent notes or associated interactions. Note: New information does not normally appear immediately on these tabs. Typically, if you edit notes or associated interactions, you are not notified this information has been successfully updated because it may not happen immediately. The Process Details dialog box can attempt to auto-refresh the information displayed if you edit notes or associated interactions. Tip: The Refresh button is available only after a process is complete. |
Related Topics



