- Contents
Interaction Desktop Help
My Work Items View
Requirements: Only agents with the appropriate licenses and rights can use Interaction Process Automation. For more information, see IPA User Licenses and IPA User Rights. The View Queue Columns Access Control determines whether you can display certain columns in the My Work Items view.
The My Work Items view displays the work items that are currently in your user queue. It displays the Work Items currently assigned to you or ACD-routed to you from a workgroup to which you belong. This view appears by default if you have any one of the four IPA-related user licenses.
In several ways, the My Work Items view behaves similarly to the My Interactions view, but it also has some unique behaviors:
To display the My Work Items view:
-
In the Create New View dialog box, set Group by to Categories.
-
From the list of categories, select Queues.
-
In the Views list, select My Work Interactions.
-
Click OK.
Result: The My Work Items view appears.
View contents
-
The My Work Items view shows the current work items in your user queue just as the My Interactions view shows the current interactions in your user queue.
ACD-routed work items
-
If you are a member of one or more ACD workgroups, work items assigned to you from those workgroup queues appear in My Work Items. This process is similar to how ACD-routed interactions assigned to you from those workgroups appear in My Interactions.
-
The name of the ACD workgroup from which an interaction or work item came appears in the Queue column.
-
An ACD-routed work item that you do not pick up remains in the My Work Items list for a limited time. Then it is routed to another member of your workgroup or other qualified agent.
-
If ACD-routed work items are in My Work Items when your IPA user license is revoked, these work items remain until you process them. However, no new work items are routed to you after your license is revoked.
Working with Work Items
-
You pick up a work item by selecting the work item and clicking the Pickup button.
-
A work item that you have picked up and placed on hold remains in the My Work Items list until you finish work with it.
-
"Completing" a work item usually means supplying required information for a form or performing a necessary action like clicking an Approved button.
-
After you complete a Work Item, the work item is displayed for a short time and is then permanently removed from the My Work Items view.
Note: There is no equivalent of a Call History view for work items. Currently, there is no way to locate or view completed work items when they no longer appear in the My Work Items view.
-
After you complete a work item, if there are other steps yet to be completed in the process, the process instance performs its next defined action. This next action could be routing a work item to another agent or to automatically sending an email message to a customer.
Work Item View Features
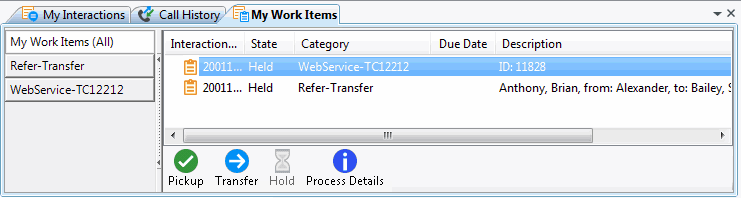
Special features of the My Work Items view include:
Work Item Icons
-
A work item icon appears in the first column of the My Work Items view. This icon changes slightly as the work item state changes.
-
Also the work item icon can change to reflect any messages sent regarding this work item. The work item message icons are hourglass (Busy), red circle (Error), and yellow triangle (Warning).
-
Point your mouse to a work item message icon to display a tooltip containing the message.
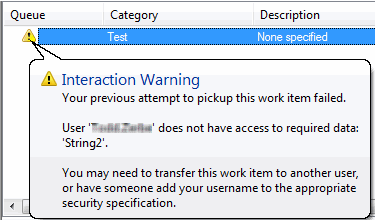
Categories
-
Each work item can be associated with a category. The names of the categories of your current work items appear in the category section.
-
You can select a category name in the category section to display only the work items belonging to that category in the work items list. Or you can select My Work Items (All) to see all the work items currently waiting for your action or work items you recently completed.
List Customization
-
You can sort the Work Item list by clicking any of the column headings in the list. Click to sort in ascending order. Click again on the same heading to sort in descending order.
-
You can also rearrange, add, or remove columns. For more information, see Customize Columns for details.
Work Item Alerts
-
You are alerted to new work items by changes in the appearance of the My Work Items view.
Note: For more information about My Work Item view changes and other kinds of alerts that can occur when you receive a new work item, see Work Item Alerts. The Pop for Work Items option controls whether the CIC client appears on top of any other running applications when a new work item arrives. For more information, see General Alerting Options.
Sections
-
The My Work Items view is divided into two sections. The left side displays work item categories. The right side displays a list of your current work items.
-
A collapsible splitter separates the category and work items sections. This splitter enables you to hide or show the category section.
State
-
The Work Item list displays the state of each work item. For more information, see Work Item States.
Toolbar
-
You can customize the Work Items view toolbar by adding, moving, or removing buttons or button separators, as in other CIC client toolbars. For more information, see Customizing Toolbars.
Related Topics



