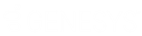- Contents
Interaction Process Automation Designer Help
Adding a Process Variable
This section gives the general procedure for adding a process variable of any type.
For information about how to add specific types of variables, see the section for the desired variable (data) type.
Reminder: You must check out a process before editing it. That applies to adding process variables.
To add a variable:
-
In the Processes list, double-click the Variables container in your process.
IPA Designer displays the Variables workspace. -
Right-click a blank area of the Variables workspace, point to Add, and click the desired variable type in the shortcut menu.
IPA Designer displays the Add Variable dialog box (see figure). The dialog box has slightly different features depending on the data type of the variable you are creating.
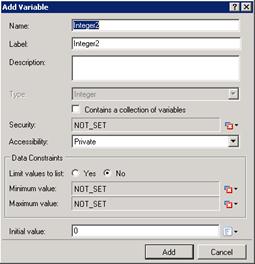
-
In the Name text box, type the name of the variable. Follow the IPA Designer naming rules.
-
If you want to create the variable as a collection (see the topic on Collections of Variables), select the check box labeled Contains a collection of variables.
-
In the Security list, click the desired security specification. If you do not select a security specification, then the variable defaults to public. All users will have access to the variable in forms and in the Interaction Process Automation Monitor.
Note: The administrator creates security specifications in Interaction Administrator. See Security Specifications. Also, to support PCI (Payment Card Industry) compliance, IPA logging of process variables is optional. By default, IPA does not log values in processes created with IC 4.0 Service Update 4 or later, though the administrator can turn on logging. For processes created in IC 4.0 Service Update 3 and earlier, IPA logs values to maintain consistency with its previous behavior. The administrator can turn off logging.
-
In the Accessibility list, choose the accessibility setting.
-
Add data constraints as desired. These vary depending on the data type.
For more information about data constraints, see the data constraints help topic. -
If you want to set an initial value for the variable, type it into the Initial value text box. To set initial values for members of a collection, click the “Edit Collection” icon
 on
the right side of the initial value (“0 items”) box.
on
the right side of the initial value (“0 items”) box.
Initial values can be literal (explicitly entered or selected) values or not set. For each value, the icon on the right with the drop-down menu toggles between literal (specified values) and not set. -
Click Add.
IPA Designer adds your new variable to the variable list in the Variables workspace.
See also: Editing a Variable.