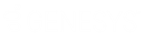- Contenu
- Index
Boîte de dialogue Calendriers d'offres
Interaction Optimizer : seuls des agents disposant des licences et des droits appropriés peuvent voir leurs calendriers de travail dans le client CIC. Pour plus d'informations, consultez la rubrique Interaction Optimizer.
La boîte de dialogue Calendriers d'offres permet de classer les calendriers d'offres et de soumettre des offres pour vos calendriers préférés.
Remarque : cet exemple est la vue Jour. Les activités planifiées sont affichées.
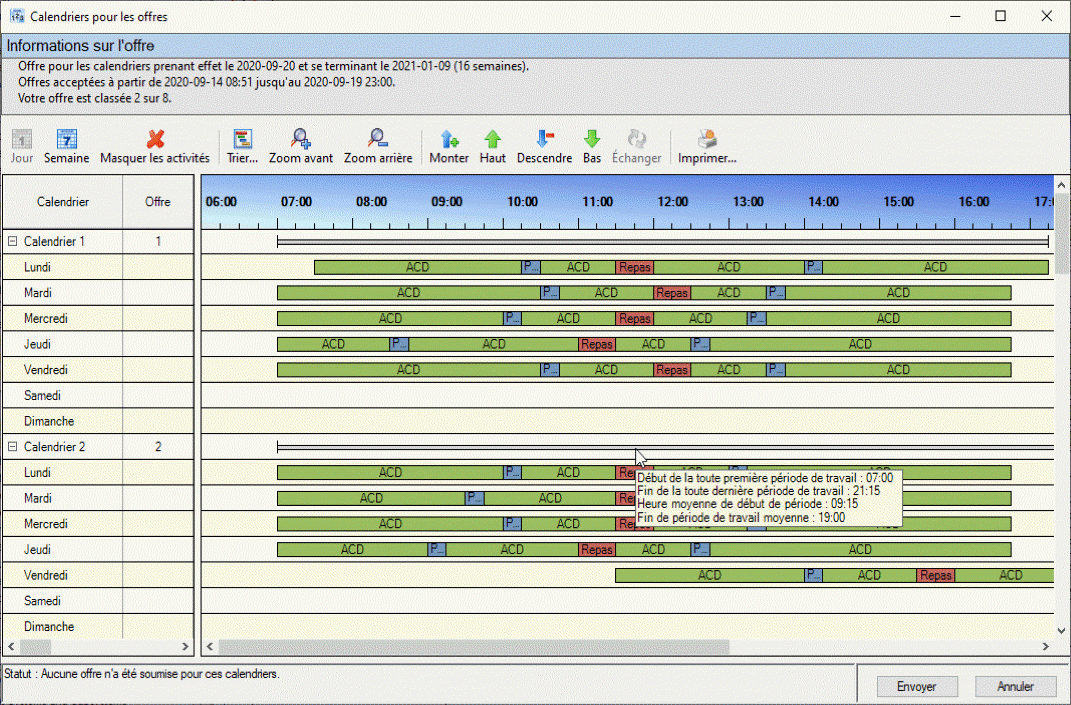
|
1 |
La section Informations sur l'offre comprend :
Remarque : si aucune date de fin n'est indiquée, les calendriers attribués s'appliquent jusqu'à l'ouverture d'une autre période d'offre.
Remarque : pour voir les informations de classement, vous devez disposer des droits de sécurité Optimizer L'agent peut consulter le classement et L'agent peut consulter le classement relatif. |
|
|
2 |
Utilisez les outils disponibles ici pour classer les calendriers proposés par ordre de préférence. Ils permettent également de modifier le mode d'affichage des calendriers. Astuce : les options Réutiliser les derniers paramètres d'affichage des offres de calendrier et Réutiliser le dernier ordre de tri sauvegardé pour les offres dans les options relatives aux offres de calendriers Optimizer vous permettent de réutiliser la plupart des sélections que vous effectuez à partir de cette barre d'outils.
Remarque : votre administrateur CIC doit sélectionner le paramètre Activer la soumission d'offres d'activité dans ICBM pour vous permettre de masquer ou d'afficher des activités. Si cette option n'est pas activée pour l'unité de planification ou votre groupe d'agents, vous ne pouvez pas afficher les activités dans les calendriers soumis à offre. Dans ce cas, vous voyez une barre verte qui s'étend de l'heure de début à l'heure d'arrêt pour le calendrier soumis à l'offre.
|
|
|
3 |
Utilisez cette liste de calendriers disponibles pour les classer par niveau de préférence dans l'ordre décroissant.
Astuce : cliquez avec le bouton droit dans la zone de classement de calendrier pour sélectionner les colonnes à afficher dans cette zone : Vous pouvez afficher le nom du calendrier, les heures payées pour la semaine et le total d'heures pour la semaine. |
|
|
4 |
Les outils Jour et Semaine permettent de contrôler la façon dont les calendriers apparaissent dans cette partie de la fenêtre Calendriers d'offres. Basculez entre une vue détaillée ou synthétique de chaque période de travail dans les calendriers proposés. Remarque : l'exemple au début de cette rubrique est une vue Jour avec des activités affichées. Astuce : cliquez avec le bouton droit dans cette zone pour afficher un menu de raccourcis qui vous permet de basculer entre les vues, trier les calendriers, effectuer un zoom avant ou arrière, imprimer les informations actuellement affichées dans la boîte de dialogue de calendriers soumis à offre, et développer ou réduire tous les calendriers d'offres. En outre, vous pouvez sauvegarder vos paramètres d'affichage préférés en sélectionnant Réutiliser les derniers paramètres d'affichage des offres de calendrier dans le volet des détails des propriétés des paramètres Optimizer de la boîte de dialogue Configuration. Pour plus d'informations, consultez la rubrique Paramètres d'offres de calendrier Optimizer. |
|
|
5 |
Dans la vue Semaine, sélectionnez un calendrier, puis :
Astuce : vous pouvez également effectuer un clic droit dans la vue Période de travail et sélectionner Développer toutes les offres de calendrier ou Réduire toutes les offres de calendrier. |
|
|
6 |
Pointez sur la barre Résumé de calendrier pour afficher une info-bulle contenant une présentation des périodes de travail du calendrier sélectionné. |
|
|
7 |
Cette section résume votre historique d'offres pour cet ensemble de calendriers possibles. Vous pouvez faire des offres plusieurs fois. La dernière offre que vous soumettez est celle utilisée lorsque l'administrateur de la planification traite les offres et récompense les calendriers. |
Calendriers similaires
Si vous masquez les activités, certains calendriers très similaires paraissent identiques. Les calendriers sont considérés similaires s'ils ont le même temps total payé et le même temps total. Les calendriers similaires contiennent également le même nombre d'activités, et les activités des calendriers sont similaires. Deux activités ou plus sont similaires si :
-
Elles ont les mêmes heures de début et de fin à la même date.
-
Elles sont toutes comptées comme du temps payé ou aucune d'entre elles n'est comptée comme du temps payé.
-
Elles comptent toutes pour du temps de travail contigu ou aucune d'elles ne compte pour du temps de travail contigu.
Ces calendriers similaires apparaissent sur une seule ligne de la vue Semaine. L'icône des calendriers similaires apparaît et clignote lorsque ce phénomène se produit. L'info-bulle de l'icône indique pourquoi vous pouvez voir moins de calendriers lorsque vous masquez des activités.
![]()
Vue Semaine avec activités masquées
Si votre administrateur CIC n'a pas activé l'offre d'activités dans ICBM ou si vous choisissez de masquer les activités dans la vue Semaine, la période de travail de chaque jour apparaît sous la forme d'une barre verte. Si vous réduisez un calendrier dans cette vue, vous ne pouvez voir qu'une seule barre grise représentant l'heure de début minimale et l'heure de fin maximale de toutes les périodes de travail dans ce calendrier.
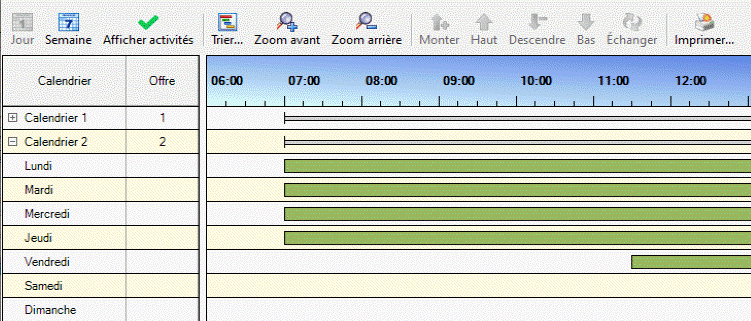
Vue Jour
La vue Jour permet de voir facilement les différences de durée de la période de travail et les heures de début et de fin relatives. Pointez sur une période de travail pour afficher une info-bulle avec les heures de début et de fin de la période de travail.
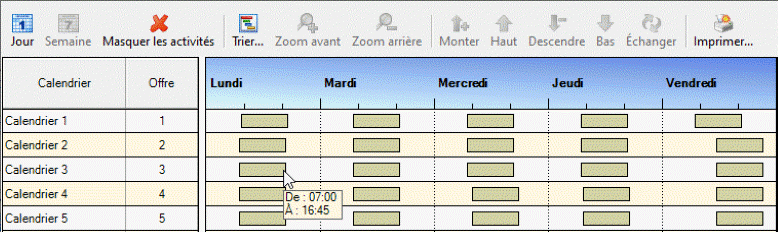
Rubriques connexes
CIC 2018 R5, révisé le , 24 septembre 2020