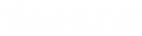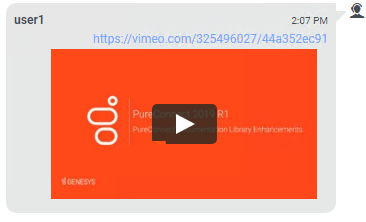- Contents
- Index
Chats et vue Interaction actuelle
La vue Interaction actuelle affiche une conversation Chat. Vous pouvez utiliser la vue Interaction actuelle pour consulter la conversation et envoyer des messages aux autres participants du chat.
Astuce : Vous pouvez afficher la vue Interaction actuelle côte à côte avec la vue Mes interactions. L'interaction sélectionnée s'affiche dans cette vue.
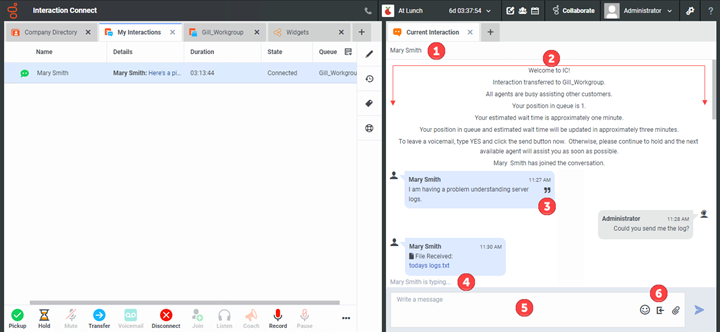
|
1 |
Interlocuteurs |
Cette section affiche les noms des participants du chat. |
|
2 |
Conversation |
La zone de conversation affiche les messages automatiques préconfigurés que CIC envoie lorsque le chat commence, ainsi que tous les messages envoyés par tous les participants. Vos réponses ont un fond gris. Une icône avec un casque indique un utilisateur PureConnect. Les icônes sans casque indiquent les clients ou d'autres participants externes au chat. |
|
3 |
Citation |
Pour répondre à un message spécifique dans la conversation de chat, pointez sur le message et cliquez sur l'icône Guillemets. Entrez une réponse et cliquez sur l'icône Envoyer. Le message cité et votre réponse apparaissent ensemble dans la conversation. Astuce : Pour supprimer la citation de votre réponse, cliquez sur le X à droite de la citation avant de cliquer sur Envoyer. |
|
4 |
Indicateur de saisie |
Ce texte vous montre quel autre participant au chat est en train de taper une réponse. |
|
5 |
Zone de composition |
Écrivez votre réponse à un chat en cours, puis cliquez sur Envoyer ou appuyez sur Entrée. Vous pouvez effectuer les opérations suivantes :
|
|
6 |
Émojis, Accepter les transferts de fichiers et Joindre un fichier |
Pour insérer un emoji sélectionné dans votre réponse, cliquez sur l'icône Émoji et faites une sélection.
Pour permettre au visiteur du site Web de vous envoyer un fichier, cliquez sur l'icône Accepter les transferts de fichiers. Le compte à rebours de l'invitation apparaît. Lorsque l'invitation expire, le visiteur du site Web ne peut plus envoyer de fichiers. Remarque : Votre administrateur doit activer les transferts de fichiers entrants. Le transfert de fichiers entrants et sortants ne fonctionne qu'avec les visiteurs du site Web qui utilisent le widget Chat Web. Pour plus d'informations, consultez Configuration des paramètres de transfert de fichiers entrants et Acceptation et envoi de fichiers pendant un chat.
Pour envoyer un fichier, cliquez sur l'icône Joindre un fichier (trombone), puis sélectionnez un fichier. Le nom du fichier sélectionné apparaît. Cliquez sur l’icône Envoyer.
|
Indicateur de message et lien
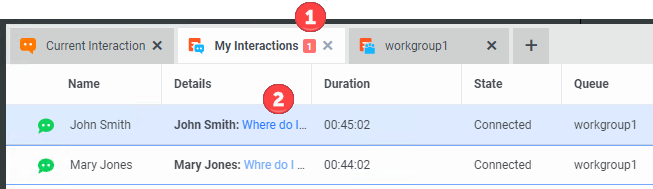
|
1 |
Indicateur de message |
Lorsque les vues Interaction actuelle et Mon interaction ne sont pas visibles en même temps, un indicateur de message apparaît dans l'onglet de la vue. Cela vous avertit qu'une conversation par chat nécessite votre attention. |
|
2 |
Lien vers le chat |
Pour afficher la vue Interaction actuelle pour le chat sélectionné, cliquez sur le message du chat dans la colonne Détails. Remarque : Les nouveaux messages de discussion apparaissent en gras dans la colonne Détails. |
Rubriques connexes