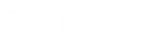- Contents
Interaction Fax Help
Faxing a Document From a Windows Application
You can send any document as a fax from an CIC client workstation using any Windows application that allows printing. After you compose a fax in your Windows document composition program, perform the following steps.
Note: Your call privileges, not the fax station's call privileges, determine whether or not you have adequate permission to send a fax. For example, if FaxStation 1 has long distance privileges but you do not, you would be unable to send a long distance fax using FaxStation 1. The CIC administrator determines call privileges. If you have questions regarding your call privileges, contact the CIC administrator.
To Fax a Document:
-
From the File menu, click Print. The Print dialog box displays.
-
In the list of printer names, click Interaction Fax.
Note: If the Interaction Fax print driver does not display in the list, run the CIC Client install again to install the driver.
-
Click OK.
Result: Interaction Desktop converts the document to a fax and displays it in Interaction Fax. -
From the File menu, click Send Fax.
Note: You might be prompted to log in to CIC the first time you send a fax during each session. If so, just enter your login ID, password, and CIC server name, and then click Log on. Or, if you are using the Windows Authentication option to log on, enter your user ID and CIC server, and then click Log on.
-
Enter or select the destination fax number and cover sheet, along with any other recipient information, and then click Send.
The CIC server queues the fax and, if you chose to be notified of the fax status, sends an e-mail message to the sender indicating whether the fax was sent successfully or it failed to send.
Related Topics
Using the Interaction Fax Monitor