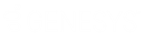- Contenu
- Index
Fenêtre Rappel
La fenêtre Rappel s'affiche lorsque vous répondez à une demande de rappel.
Astuce : si vous préférez ne pas afficher la barre latérale, cliquez sur la barre de séparation pour réduire cette partie de la fenêtre Rappel.
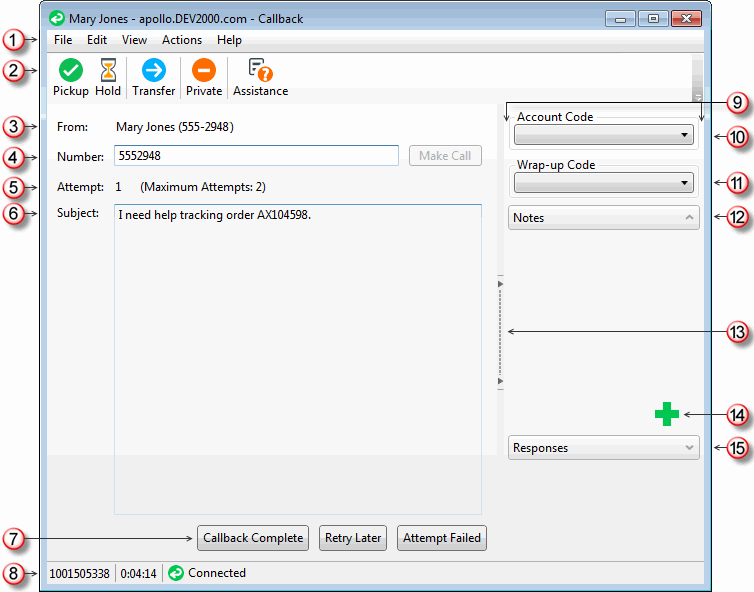
|
1 |
Utilisez les menus suivants pour effectuer diverses actions au cours d'un rappel. |
|
|
2 |
La barre d'outils contient des boutons pour la plupart des fonctions de gestion d'une demande de rappel. Astuce : des raccourcis clavier sont également disponibles pour ces fonctions. Ils sont répertoriés dans le menu Afficher. |
|
|
3 |
Nom de la personne ayant demandé à être rappelée. |
|
|
4 |
Numéro de téléphone de la personne ayant demandé à être rappelée. Lorsque vous cliquez sur le bouton Appeler, le système compose le numéro de téléphone. |
|
|
5 |
Si votre administrateur CIC active la fonction Réessayer ultérieurement, le nombre de tentatives d'appel en réponse à la demande de rappel et le nombre maximal de tentatives autorisées sont affichés. |
|
|
6 |
Cette zone affiche la raison de la demande de rappel. Ces informations sont généralement nécessaires, car elles font partie du processus de demande de rappel. |
|
|
7 |
|
Après avoir effectué la demande de rappel, utilisez ces boutons pour indiquer si vous avez pu ou non joindre le demandeur. Pour plus d'informations, consultez la rubrique Réponse à une demande de rappel. |
|
|
Cliquez sur le bouton Rappel terminé pour indiquer que vous avez contacté la personne ayant demandé à être rappelée et avez terminé l'interaction de rappel. |
|
|
|
Le bouton Réessayer plus tard apparaît uniquement si votre administrateur CIC a activé cette fonction. L'administrateur CIC configure également le nombre maximal de tentatives que les agents peuvent effectuer pour un rappel. Cliquez sur ce bouton pour supprimer la demande de rappel de votre file d'attente et la placer à nouveau dans la file d'attente du groupe de travail avec un statut « Système ». Une fois le délai de répétition écoulé, CIC transfère la demande de rappel à la file d'attente du groupe de travail. Après ce transfert, les paramètres du serveur et la personnalisation des gestionnaires peuvent affecter le retraitement de la demande de rappel répétée. Pour plus d'informations, contactez votre administrateur CIC. |
|
|
|
Échec de la tentative |
Cliquez sur le bouton Échec de la tentative pour indiquer que vous ne pouvez pas compléter la demande de rappel. Le numéro de téléphone est peut-être incorrect ou personne n'a répondu après la dernière tentative. Astuce : si votre système CIC est configuré correctement, vous pourrez peut-être sélectionner un code de conclusion qui explique la raison de cet échec. |
|
8 |
La barre des statuts affiche le numéro d'identifiant, la durée et le statut de l'interaction. Pour plus d'informations, consultez la rubrique Contenu d'une file. |
|
|
9 |
L'apparence de la zone de barre latérale peut varier en fonction de vos droits d'utilisateur. Elle contient des commandes et des informations concernant la demande de rappel. |
|
|
10 |
Certaines sociétés classent les interactions par client. Si vous disposez des droits appropriés, vous pouvez attribuer un code de compte à l'interaction de rappel. Pour plus d'informations, consultez les rubriques Explication des codes de compte et Attribution de codes à une interaction. |
|
|
11 |
Si vous êtes membre d'un groupe de travail pour lequel des codes de conclusion sont configurés, vous pouvez utiliser cette liste déroulante pour attribuer un code de conclusion à l'interaction de rappel. Pour plus d'informations, consultez les rubriques Explication des codes de conclusion et Attribution de codes à une interaction. |
|
|
12. |
Utilisez la section Notes pour ajouter des notes ou des commentaires sur la demande de rappel. Pour plus d'informations, consultez la rubrique Ajout de notes à une interaction. Remarque : les autres utilisateurs du client CIC qui « écoutent » (surveillent) cette demande de rappel peuvent voir ces notes. Une fois la demande de rappel déconnectée, ces notes sont disponibles dans la section Notes de la vue Éléments associés si la personne demandant à être rappelée est identifiée et que le système Customer Interaction Center collecte ces informations. Pour plus d'informations, contactez votre administrateur CIC. |
|
|
13 |
Si vous préférez ne pas afficher la zone de barre latérale, cliquez sur le séparateur pour masquer la partie de la fenêtre de chat concernée. Cliquez de nouveau sur le séparateur pour restaurer la zone de barre latérale. |
|
|
14 |
Pour ajouter une note à propos de la demande de rappel, cliquez sur cette icône pour ouvrir la zone de texte Notes. Pour plus d'informations, consultez la rubrique Ajout de notes à une interaction. |
|
|
15 |
Sélectionnez une réponse prédéfinie. Pour plus d'informations, consultez la rubrique Gestion des réponses pour une interaction entrante. |
Rubriques connexes
CIC 2018 R5, révisé le , 24 septembre 2020