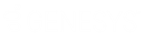- Contenu
- Index
Création de réponses personnelles
Exigences : consultez la rubrique Utilisation de la gestion des réponses.
Vous pouvez créer des éléments de réponse personnels contenant des informations dont vous avez souvent besoin lors du traitement des interactions. Vous pouvez marquer n'importe lequel de ces éléments de réponse comme « favori » pour faciliter sa localisation et son utilisation lors d'une interaction. Ces réponses personnelles apparaissent dans le dossier Mes réponses de la fenêtre Mes réponses. Vous pouvez organiser des réponses personnelles dans des dossiers (catégories). Pour plus d'informations, consultez la rubrique Organisation des réponses personnelles.
Remarque : les réponses personnelles sont privées et ne sont pas disponibles pour les autres utilisateurs du client CIC.
Vous pouvez créer deux types de réponses personnelles :
Messages personnels
Utilisez des messages pour sauvegarder des réponses en texte standard que vous utilisez fréquemment lors d'interactions avec des clients. Par exemple, vous pouvez sauvegarder un message qui contient vos horaires de bureau habituels, votre numéro de téléphone et votre adresse email. Vous pouvez ensuite utiliser cette réponse dans un chat ou un email et ne plus avoir à entrer ces informations.
Remarque : un message préenregistré peut contenir un lien hypertexte d'URL fonctionnelle.
Pour créer un élément de réponse de message :
-
Dans le menu Outils, sélectionnez Gestion des réponses. Vous pouvez également appuyer sur Alt+T+R.
Résultat : la fenêtre Mes réponses apparaît.
-
Cliquez sur le dossier Mes réponses ou sur n'importe quel dossier sous Mes réponses.
-
Cliquez sur le bouton de la barre d'outils Ajouter un élément de réponse ou appuyez sur Ctrl+N.
Résultat : l'Éditeur Mes réponses apparaît.
-
Dans la section Type, sélectionnez Message.
-
Dans la zone de composition, effectuez l'une des opérations suivantes :
-
Entrez le texte du message.
-
Astuce : les différents clients de messagerie sur les sites de vos clients peuvent interpréter les fins de ligne chacun à sa manière. Pour éviter ce problème, appuyez sur Maj+Entrée afin de créer une nouvelle ligne. Appuyez deux fois sur Maj+Entrée pour créer une ligne vide entre deux lignes de texte. Ainsi, vous créez des fins de ligne que toutes les applications de messagerie peuvent interpréter.
-
-
Importez un fichier HTML, RTF ou texte brut en cliquant sur le bouton Insérer un document dans la barre d'outils. Dans la boîte de dialogue Ouvrir, localisez un fichier et cliquez sur Ouvrir.
-
Astuce : par défaut, la boîte de dialogue Ouvrir affiche uniquement les fichiers avec une extension HTML ou HTM. Utilisez la liste déroulante de types de fichiers pour localiser d'autres types de fichiers.
-
Vous pouvez également effectuer l'une des opérations suivantes dans l'éditeur Mes réponses :
Remarque : l'utilisation des réponses préenregistrées dans des chats présente certaines limites. Les interactions par chat sont menées en texte brut. Les réponses préenregistrées qui contiennent du texte mis en forme sont converties en texte brut lorsqu'elles sont utilisées dans un chat. Les liens hypertextes et les images d'une réponse préenregistrée ne sont pas envoyés dans le cadre d'une réponse de chat. Toutefois, vous pouvez utiliser des réponses contenant des macros dans un chat.
-
Mettez en forme le texte : utilisez n'importe quel outil de mise en forme du texte.
Astuce : par défaut, la liste déroulante Nom de police est configurée sur Héritée. Lorsque vous utilisez une réponse préenregistrée créée avec la police héritée, celle-ci tient compte de la police et de ses caractéristiques (taille, couleur, etc.) provenant du texte qui la précède immédiatement dans votre email. Toutefois, quand vous insérez une réponse dont la police et d'autres caractéristiques sont sélectionnées, celle-ci apparaît conformément à sa mise en forme initiale.
-
Insérez un lien hypertexte : créez un lien cliquable : sélectionnez du texte dans votre message, puis cliquez sur l'outil Créer un lien hypertexte, puis entrez une info-bulle et une adresse URL.
-
Insérez une image : sélectionnez un emplacement dans votre message et cliquez sur l'outil Ajouter une image. Utilisez l'une des poignées de déplacement pour redimensionner l'image.
-
Ajoutez une macro de réponse : les macros de réponse insèrent automatiquement une constante, comme la date du jour, un attribut d'interaction comme le nom d'un client ou un autre élément de réponse dans votre réponse au moment où vous l'utilisez. Pour plus d'informations, consultez la rubrique Création de macros de réponse.
-
Dans la zone de texte Nom, entrez un nom pour ce message préenregistré.
Remarque : la gestion des réponses fournit un outil de recherche plein texte qui utilise les informations contenues dans les champs Nom, Raccourci et Étiquettes avec le contenu de l'élément de réponse pour rechercher une réponse. Consultez également la rubrique Recherche d'une réponse.
Astuce : Le nom identifie l'élément de réponse, mais il n'est pas forcément unique. Si vous ne spécifiez pas de nom, les premiers caractères du message sont chargés par défaut.
-
Dans la zone de texte Raccourci, entrez une référence, une abréviation ou un code.
Astuce : il n'est pas nécessaire que le raccourci soit unique. Par exemple, vous pouvez utiliser le raccourci « Bonjour » pour toutes les variantes de votre message d'accueil standard. Pour plus d'informations, consultez la rubrique Utilisation d'un raccourci de réponse.
Remarque : vous ne pouvez pas utiliser les caractères interdits suivants dans votre raccourci : ~ ! ? * ^ \ . Ces caractères spéciaux empêchent le raccourci de fonctionner.
-
Dans la zone de texte Étiquettes, entrez une liste de mots séparés par un espace qui identifie ou classe cet élément de réponse.
Astuce : Pour identifier un élément de réponse comme l'une de vos réponses favorites, ajoutez favori comme entrée d'étiquette. Vos réponses favorites s'affichent dans la section Réponses favorites de certaines fenêtres d'interaction.
-
Cliquez sur Sauvegarder.
Résultat : le nouvel élément de réponse apparaît dans le dossier sélectionné de la fenêtre Mes réponses.
Fichiers personnels
Les fichiers personnels sont des pointeurs vers des fichiers sur votre station de travail ou un réseau que vous partagez fréquemment avec vos clients.
Pour créer un élément de réponse de fichier :
-
Dans le menu Afficher, sélectionnez Gestion des réponses. Vous pouvez également appuyer sur Alt+V+R.
Résultat : la fenêtre Mes réponses apparaît.
-
Cliquez sur le dossier Mes réponses ou sur n'importe quel dossier sous Mes réponses.
-
Cliquez sur le bouton Ajouter un élément de réponse dans la barre d'outils.
Résultat : l'Éditeur Mes réponses apparaît.
-
Dans la section Type, sélectionnez Fichier.
Résultat : Copier les fichiers ici apparaît dans la zone de composition.
-
Effectuez l'une des opérations suivantes :
-
Cliquez sur Parcourir. Dans la boîte de dialogue Ouvrir, localisez et sélectionnez le fichier approprié, puis cliquez sur Ouvrir.
-
Pour localiser et sélectionner le fichier approprié, utilisez l'Explorateur Windows , puis faites glisser le fichier dans la zone Copier les fichiers ici.
-
Résultat : le chemin du répertoire et le nom du fichier apparaissent dans la zone de texte à côté du bouton Parcourir.
-
Dans la zone de texte Nom, entrez un nom pour ce fichier.
Remarque : la gestion des réponses fournit un outil de recherche plein texte qui utilise les informations contenues dans les champs Nom, Raccourci et Étiquettes avec le contenu de l'élément de réponse pour rechercher une réponse. Consultez également la rubrique Recherche d'une réponse.
Astuce : Le nom identifie l'élément de réponse, mais il n'est pas forcément unique. Si vous ne spécifiez pas de nom, les premiers caractères du chemin du répertoire du fichier sont chargés par défaut.
-
Dans la zone de texte Raccourci, entrez une référence, une abréviation ou un code pour cette réponse.
Astuce : il n'est pas nécessaire que le raccourci soit unique. Par exemple, vous pouvez utiliser le raccourci « DP » pour tous vos fichiers contenant des informations de dépannage. Pour plus d'informations, consultez la rubrique Utilisation d'un raccourci de réponse.
-
Dans la zone de texte Étiquettes, entrez une liste de mots séparés par un espace qui identifie ou classe cet élément de réponse.
Astuce : pour identifier un élément de réponse comme l'une de vos réponses favorites, ajoutez favori comme entrée d'étiquette. Vos réponses favorites s'affichent dans la section Réponses favorites de certaines fenêtres d'interaction.
-
Cliquez sur Sauvegarder.
Résultat : le nouvel élément de réponse apparaît dans le dossier sélectionné de la fenêtre Mes réponses.
Rubriques connexes
CIC 2018 R5, révisé le , 24 septembre 2020