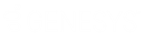- Contenu
- Index
Éditeur Mes réponses
Exigences : consultez la rubrique Utilisation de la gestion des réponses.
Pour créer et modifier des éléments de réponse, utilisez l'éditeur de gestion des réponses. Il s'agit d'un éditeur HTML complet avec des outils de formatage du texte pour les messages. Vous pouvez importer des fichiers HTML, insérer des macros de réponse, créer des liens hypertextes et ajouter des images.
Pour accéder à l'éditeur de gestion des réponses dans la fenêtre Mes réponses, sélectionnez le dossier Mes réponses et effectuez l'une des opérations suivantes :
-
Cliquez sur le bouton Ajouter un élément de réponse (signe plus) ou cliquez avec le bouton droit sur le volet central et sélectionnez Ajouter un élément de réponse.
-
Accédez à un élément existant et cliquez sur le bouton Change l'élément ou la catégorie sélectionnés (bloc-notes) ou cliquez avec le bouton droit de la souris sur le volet central et sélectionnez Modifier.
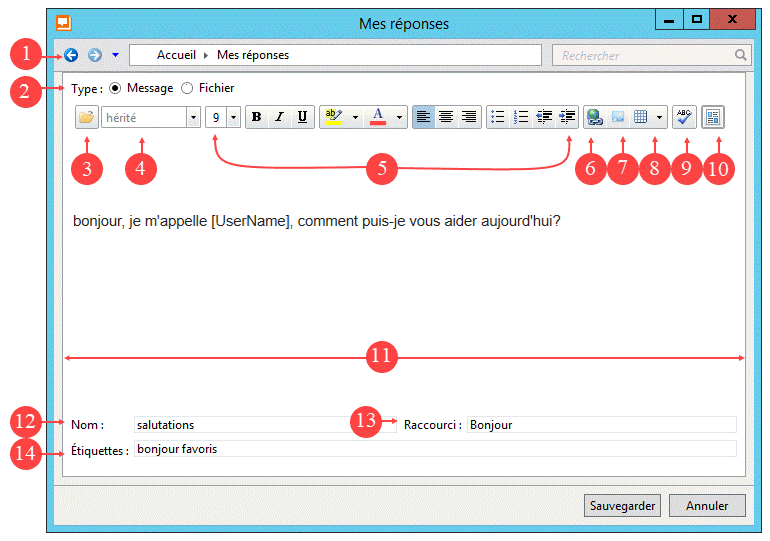
Pour plus d'informations sur la création ou la modification de réponses personnelles, consultez la rubrique Création de réponses personnelles.
|
1 |
Aides à la navigation |
Pour localiser une réponse ou afficher les éléments dans une catégorie, utilisez les flèches, la liste déroulante ou la barre de navigation. |
|
2 |
Type |
Le fichier ou message indique le type de réponse, un message texte ou un fichier enregistré. |
|
3 |
Insérer un document |
Importez un fichier au format HTML, un fichier au format RTF ou un fichier texte brut dans votre réponse. |
|
4 |
Police |
Vous pouvez sélectionner une police ou utiliser le paramètre de police par défaut hérité. Lorsque vous utilisez une réponse préenregistrée créée avec la police héritée, celle-ci tient compte de la police et de ses caractéristiques (taille, couleur, etc.) provenant du texte qui la précède immédiatement dans votre email. Toutefois, quand vous insérez une réponse dont la police et d'autres caractéristiques sont sélectionnées, celle-ci apparaît conformément à sa mise en forme initiale. |
|
5 |
Caractéristiques de la police |
L'éditeur comprend une plage complète d'outils de mise en forme du texte. Les info-bulles identifient chacun des outils. |
|
6 |
Insérer un lien hypertexte |
Ajoutez un lien hypertexte cliquable à un mot ou une phrase de votre sélection. |
|
7 |
Insérer une photo |
Insérez des images dans l'un des formats Windows standards, y compris JPEG, GIF et PNG. Vous pouvez modifier l'image, ajouter une légende et contrôler différentes options de présentation. |
|
8 |
Insérer un tableau |
Vous pouvez insérer la grille pour obtenir un tableau simple, puis ajouter le texte approprié. |
|
9 |
Orthographe |
Cliquez sur cette commande pour corriger l'orthographe de votre texte. |
|
10 |
Sélectionner la macro à insérer |
Insérez des champs d'espaces réservés qui sont remplacés quand la réponse est utilisée. Sélectionnez une constante, un attribut d'interaction ou une autre réponse préenregistrée. Pour plus d'informations, consultez la rubrique Création de macros réponse. |
|
11 |
Volet Modification |
Entrez, mettez en forme et modifiez votre message ici. Astuce : les différents clients de messagerie sur les sites de vos clients peuvent interpréter les fins de ligne chacun à sa manière. Pour éviter ce problème, appuyez sur Maj+Entrée afin de créer une nouvelle ligne. Appuyez sur Maj+Entrée deux fois pour créer une ligne vide entre deux lignes de texte. Ainsi, vous créez des fins de ligne que toutes les applications de messagerie peuvent interpréter. Remarque : si vous sélectionnez le type d'élément de réponse Fichier, la zone d'édition devient une zone cible qui permet de glisser-déplacer un fichier. |
|
12 |
Nom |
Le nom identifie l'élément de réponse, mais il n'est pas forcément unique. Si vous ne spécifiez pas de nom, les premiers caractères d'un message ou d'un chemin de répertoire sont chargés par défaut. Remarque : la gestion des réponses fournit un outil de recherche plein texte qui utilise les informations contenues dans les champs Nom, Raccourci et Étiquettes avec le contenu de l'élément de réponse pour rechercher une réponse. |
|
13 |
Pour faciliter l'insertion de cette réponse dans une réponse par chat ou par email, créez un raccourci. Pour plus d'informations, consultez la rubrique Utilisation d'un raccourci de réponse. |
|
|
14 |
Étiquettes |
Les étiquettes permettent de multiplier les termes de recherche. L'étiquette « Favori » crée une liste de réponses favorites dans la fenêtre Email pour les messages sortants et la fenêtre Chat. Pour plus d'informations, consultez la rubrique Gestion des réponses favorites. |
Rubriques connexes
CIC 2018 R5, révisé le , 24 septembre 2020