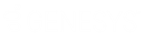- Contenu
- Index
Fenêtre Chat
La fenêtre Chat fournit les outils nécessaires pour participer à une interaction par chat.
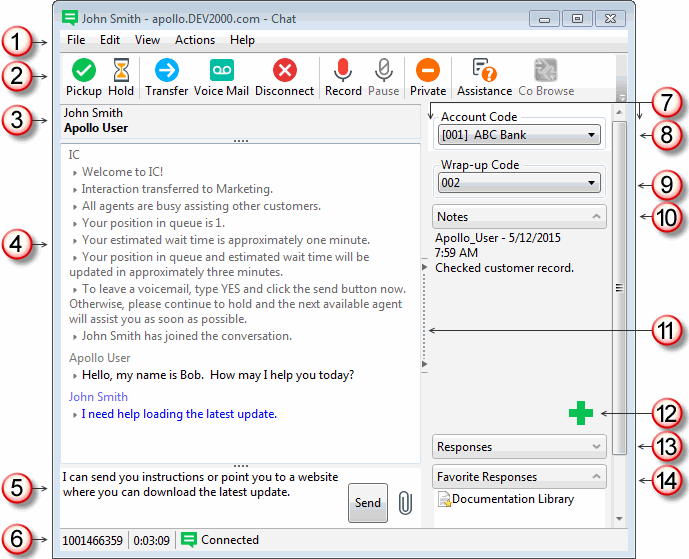
|
1 |
Utilisez les menus suivants pour effectuer diverses actions au cours d'un chat. Pour plus d'informations, consultez la rubrique Menus de la fenêtre Chat. |
|
|
2 |
La barre d'outils contient des boutons pour la plupart des fonctions de gestion d'une session de chat. Pour plus d'informations, consultez la rubrique Gestion d'une session de chat. Astuce : des raccourcis clavier sont également disponibles pour ces fonctions. Ils sont répertoriés dans le menu Afficher. Vous pouvez contrôler si la barre d'outils s'affiche et quels boutons sont affichés. Pour plus d'informations, consultez la rubrique Configuration de la fenêtre Chat. |
|
|
3 |
Cette section affiche les noms des participants du chat. Le mot (Saisie) s'affiche après le nom d'un interlocuteur qui entre une réponse qui n'est pas encore apparue dans la fenêtre Chat. Remarque : le nom d'un participant à un chat Web distant peut apparaître sous la forme d'un numéro de téléphone si la demande de chat d'origine était un SMS acheminé en tant que demande de chat. Pour plus d'informations, consultez la rubrique Utilisation des sessions de chat. |
|
|
4 |
La zone de conversation affiche les messages automatiques préconfigurés que CIC envoie lorsque le chat commence, ainsi que les messages envoyés par tous les participants. Remarque : si votre administrateur CIC active le filtrage de texte, certaines informations sensibles, telles que des numéros de carte de paiement ou de sécurité sociale, sont bloquées dans la vue. Vous ne voyez que du texte de remplacement, comme ##########, au lieu des numéros. |
|
|
5 |
Écrivez votre réponse à un chat en cours, puis cliquez sur Envoyer ou appuyez sur Entrée. Astuce : appuyez sur Ctrl+Entrée pour insérer un saut de ligne. Utilisez Ctrl+Retour arrière pour supprimer le mot précédent. Vous pouvez aussi utiliser Ctrl +flèches de direction pour naviguer dans la zone de composition. Vous pouvez :
Remarque : vous pouvez envoyer un fichier à un visiteur qui lance une session de chat à partir du site Web de votre société (chat Web). Cette fonction n'est pas disponible lorsque vous conversez avec d'autres utilisateurs CIC (chat Intercom). Vous pouvez toutefois envoyer du texte contenant le chemin d'accès au fichier à d'autres utilisateurs CIC.
|
|
|
6 |
La barre des statuts affiche le numéro d'identifiant, la durée et le statut de l'interaction. Pour plus d'informations, consultez la rubrique Contenu d'une file. Remarque : vous pouvez contrôler si la barre de statut est affichée. Pour plus d'informations, consultez la rubrique Configuration de la fenêtre Chat. |
|
|
7 |
L'apparence de la zone de barre latérale peut varier en fonction de vos droits d'utilisateur. Elle contient des contrôles et des informations concernant le chat. Remarque : vous pouvez contrôler si la barre latérale est affichée. Pour plus d'informations, consultez la rubrique Configuration de la fenêtre Chat. |
|
|
8 |
Certaines sociétés classent les interactions par client. Si vous disposez des droits appropriés, vous pouvez attribuer un code de compte à l'interaction de chat. |
|
|
9 |
Si vous êtes membre d'un groupe de travail pour lequel des codes de conclusion sont configurés, vous pouvez utiliser cette liste déroulante pour attribuer le code. |
|
|
10 |
Utilisez la section des notes pour ajouter des notes ou des commentaires au chat en cours. Ces notes ne sont pas visibles par les autres participants au chat. Remarque : les autres utilisateurs du client CIC qui « écoutent » (surveillent) ce chat peuvent voir ces notes. Pour plus d'informations, consultez la rubrique Surveillance d'un chat. Après la déconnexion d'un chat Web, ces notes sont disponibles dans la section Notes de la vue Éléments associés si l'agent distant est identifié et que le système CIC collecte ces informations. Pour plus d'informations, contactez votre administrateur CIC. |
|
|
11 |
Si vous préférez ne pas afficher la zone de barre latérale, cliquez sur le séparateur pour masquer la partie de la fenêtre de chat concernée. Cliquez de nouveau sur le séparateur pour restaurer la zone de barre latérale. Remarque : vous pouvez également utiliser le menu Afficher pour déterminer si la barre d'outils est affichée. Pour plus d'informations, consultez la rubrique Configuration de la fenêtre Chat. |
|
|
12. |
Cliquez sur cette icône pour ouvrir la zone de texte Notes et ajouter une note au chat. |
|
|
13 |
Sélectionnez une réponse prédéfinie. Pour plus d'informations, consultez la rubrique Gestion des réponses pendant une session de chat. |
|
|
14 |
Une liste de vos réponses personnelles favorites apparaît ici. Double-cliquez sur une réponse favorite pour l'utiliser dans votre réponse. Pour plus d'informations sur la désignation de certaines de vos réponses personnelles comme réponses favorites, consultez la rubrique Gestion des réponses favorites. |
Rubriques connexes
CIC 2018 R5, révisé le , 24 septembre 2020