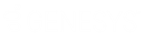- Contenu
- Index
Affichage du chat
La vue Chat permet de gérer plusieurs interactions de chat dans une seule vue. La vue Chat affiche le chat actuellement sélectionné. La vue Chat est une alternative à l'utilisation de plusieurs fenêtres Chat pour gérer plusieurs chats en cours. Vous contrôlez si vos interactions de chat actuelles apparaissent dans des fenêtres Chat individuelles ou dans la vue Chat. Si vous ajoutez la vue Chat au client CIC, toutes vos interactions de chat suivantes apparaissent dans la vue Chat.
Vous pouvez remplacer la zone de barre latérale de la fenêtre Chat standard en ajoutant la vue Gestion des réponses, la vue Infos sur l'interaction et la vue e-FAQ au client CIC. Utilisez ces vues pour prendre des notes, attribuer des codes de compte et des codes de conclusion, ou utiliser la gestion des réponses et e-FAQ pour répondre aux questions des clients.
Pour afficher la vue Chat :
-
Dans la boîte de dialogue Créer une nouvelle vue, définissez Grouper par sur Catégories, puis sélectionnez Interactions dans la liste des catégories.
-
Dans la liste Vues, sélectionnez Chat.
-
Cliquez sur OK.
Résultat : la vue Chat apparaît.
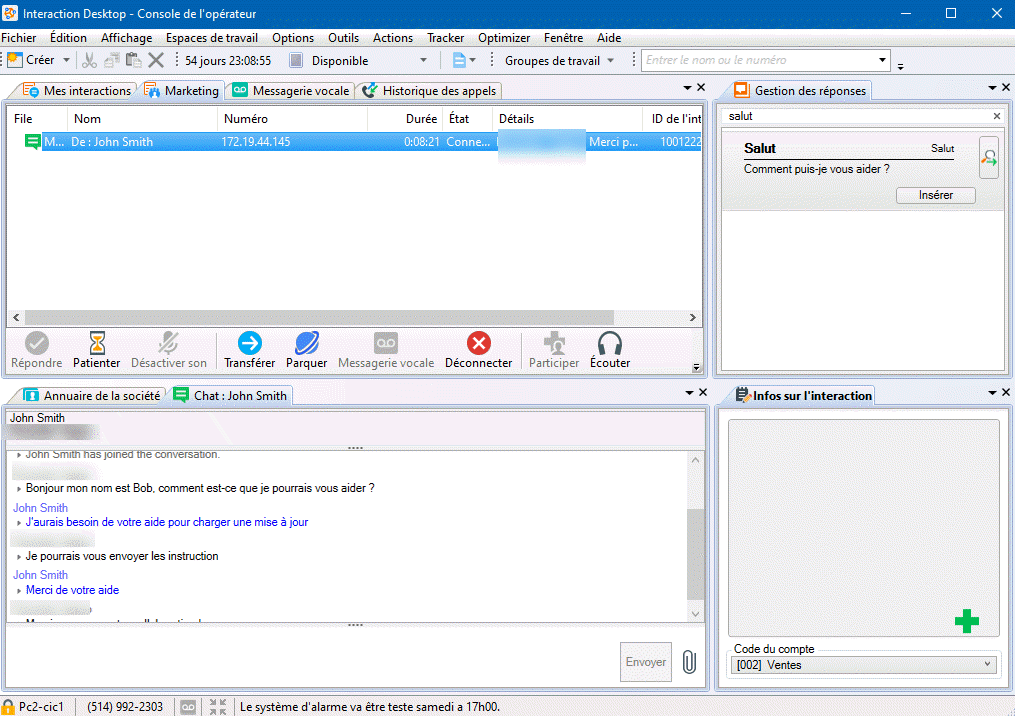
|
1 |
Mes interactions |
Le chat sélectionné dans Mes interactions détermine l'interaction de chat affichée dans la vue Chat. Astuce : pour basculer rapidement d'un chat à un autre dans Mes interactions, appuyez sur Ctrl+flèche vers le haut ou Ctrl+flèche vers le bas. Cela facilite la participation à plusieurs sessions de chat en même temps. |
|
2 |
Vue Chat |
La vue Chat est une interface simplifiée qui concentre votre attention sur la conversation en cours. L'étiquette de l'onglet pour cette vue affiche le nom de l'autre participant au chat. Vous pouvez afficher un autre chat en cours en sélectionnant un autre chat dans Mes interactions. |
|
3 |
Interlocuteurs |
Cette section affiche les noms des participants du chat. Le mot (Saisie) s'affiche après le nom d'un autre participant au chat qui entre une réponse qui n'est pas encore apparue dans la vue Chat. |
|
4 |
La zone de conversation affiche les messages automatiques préconfigurés que CIC envoie lorsque le chat commence, ainsi que les messages envoyés par tous les participants. |
|
|
5 |
Écrivez votre réponse à un chat en cours, puis cliquez sur Envoyer ou appuyez sur Entrée. Astuce : appuyez sur Ctrl+Entrée pour insérer un saut de ligne. Utilisez Ctrl+Retour arrière pour supprimer le mot précédent. Vous pouvez aussi utiliser Ctrl +flèches de direction pour naviguer dans la zone de composition. Vous pouvez :
|
|
|
6 |
Flèches |
Si vous avez plusieurs interactions de chat en cours, utilisez les flèches pour sélectionner le chat qui apparaît dans la vue Chat. |
Vous pouvez remplacer la zone de la barre latérale de la fenêtre Chat standard en ajoutant des vues supplémentaires au client CIC. Utilisez ces vues pour créer des notes, attribuer des codes de compte et des codes de conclusion, ou utiliser la gestion des réponses et e-FAQ pour répondre aux questions des clients.
Remarque : vous pouvez contrôler si des vues supplémentaires apparaissent dans le client CIC. Pour plus d'informations, consultez les rubriques Vue Gestion des réponses, Vue des informations Interaction et Vue d'e-FAQ.
|
7 |
Vue Gestion des réponses |
Vous pouvez ajouter la vue Gestion des réponses au client CIC. Vous pouvez utiliser cette vue chaque fois que vous disposez d'une interaction active et sélectionnée. Vous pouvez rechercher des réponses préenregistrées et les insérer dans le chat. Pour plus d'informations, consultez la rubrique Gestion des réponses pendant une session de chat. |
|
9 |
Vue des informations Interaction |
Vous pouvez ajouter la vue des informations Interaction ancrable au client CIC.
Remarque : les autres utilisateurs du client CIC qui « écoutent » (surveillent) ce chat peuvent voir ces notes. Pour plus d'informations, consultez la rubrique Surveillance d'un chat. Après la déconnexion d'un chat Web, ces notes sont disponibles dans la section Notes de la vue Éléments associés si l'agent distant est identifié et que le système CIC collecte ces informations. Pour plus d'informations, contactez votre administrateur CIC.
Cette vue vous permet d'effectuer les opérations suivantes : |
Rubriques connexes
CIC 2018 R5, révisé le , 24 septembre 2020