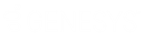- Contenu
- Index
Gestion d'une session de chat
Les utilisateurs du client CIC peuvent participer à des chats Intercom ou à des chats sur le Web. Les sessions de chat peuvent inclure plusieurs utilisateurs. Vous pouvez utiliser la barre d'outils ou les menus de la fenêtre Chat pour gérer un chat. Vous pouvez également utiliser la vue Chat pour gérer un chat.
Barre d'outils de la fenêtre Chat
La barre d'outils Fenêtre Chat contient des boutons pour la plupart des fonctions de gestion d'une session de chat.
|
Bouton |
Description |
|
|
Cliquez sur Répondre pour vous connecter à la session de chat actuelle. Pour plus d'informations, consultez la section Réponse à une demande de chat. |
|
|
Cliquez sur Mettre en attente pour placer la session de chat en attente et vous consacrer à d'autres interactions. Lorsque vous placez une session de chat en attente, le client CIC peut vous envoyer un autre appel téléphonique, un email ou une session de chat. Pour plus d'informations, consultez la rubrique Mise en attente d'une session de chat. |
|
|
Cliquez sur Transférer pour transférer la session de chat vers un autre utilisateur du client CIC ou groupe de travail. Pour plus d'informations, consultez la rubrique Transfert d'une session de chat. Lorsque vous transférez une session de chat vers un autre utilisateur, CIC inclut la conversation existante dans le transfert, qui permet au destinataire du transfert de consulter la transcription après avoir rejoint le chat. |
|
|
Cliquez sur Messagerie vocale pour envoyer une demande de session de chat à la messagerie vocale. |
|
|
Cliquez sur Déconnecter pour vous déconnecter de la session de chat en cours. Pour plus d'informations, consultez la rubrique Déconnexion d'une session de chat. |
|
|
Cliquez sur Enregistrer pour enregistrer la session de chat en cours. Cet enregistrement est sauvegardé et envoyé sous forme de pièce jointe à un email après la fermeture de la session de chat. Cliquez une première fois sur Enregistrer pour lancer la session d'enregistrement d'une interaction. Cliquez de nouveau sur Enregistrer pour arrêter la session d'enregistrement d'une interaction. Pour plus d'informations, consultez la rubrique Enregistrement d'une session de chat. |
|
|
Cliquez sur Enregistrer un court extrait pour enregistrer un extrait de la session de chat actuelle. Interaction Recorder gère ces enregistrements d'extraits et les stocke dans la base de données CIC. Pour plus d'informations sur les différences entre les enregistrements de court extrait et les enregistrements ponctuels, consultez la rubrique Types d'enregistrements. Astuce : le bouton Enregistrer un court extrait n'apparaît pas par défaut dans la fenêtre Chat. Votre administrateur CIC peut ajouter ce bouton via un modèle de client. Si vous disposez de la licence et des droits appropriés, vous pouvez aussi l'ajouter. Pour plus d'informations, consultez la rubrique Configuration de la fenêtre Chat. |
|
|
Cliquez sur Pause pour mettre en pause la session d'enregistrement. Cliquez dessus à nouveau pour reprendre la session d'enregistrement. Ce bouton n'est pas disponible si l'interaction ne se trouve pas dans l'état dans lequel cette action peut être effectuée. Pour plus d'informations, consultez la rubrique Enregistrement d'une session de chat. |
|
|
Cliquez sur Privé pour éviter que les autres utilisateurs du client CIC enregistrent cette session de chat. Ce bouton n'est pas disponible si l'interaction ne se trouve pas dans l'état dans lequel cette action peut être effectuée. Pour plus d'informations, consultez la rubrique Attribution du caractère confidentiel à une session de chat. Avertissement : l'utilisation de la fonction privée peut être soumise aux stratégies de votre entreprise et ne doit être utilisée que conformément à ces règles. La personnalisation du gestionnaire CIC peut être utilisée pour suivre l'utilisation de la fonction privée afin de garantir la conformité avec de telles stratégies. |
|
|
Si vous vous trouvez dans un groupe de travail et que vous avez besoin d'aide pour effectuer une session de chat à partir de la file de votre groupe de travail, cliquez sur Assistance pour solliciter l'aide de votre superviseur. Pour plus d'informations, consultez la rubrique Demande d'aide à votre superviseur. |
Menus de la fenêtre Chat
Les menus de la fenêtre Chat contiennent des options de gestion d'une session de chat.
|
Menu |
Options |
|
Fichier |
Utilisez les options du menu Fichier pour mettre fin à votre participation à la session de chat, envoyer un fichier ou imprimer le texte d'une session de chat. Pour plus d'informations, consultez les rubriquesTransfert d'un fichier pendant un chat Web ou Impression d'une session de chat. |
|
Modifier |
Copiez et collez le texte d'une session de chat dans le presse-papiers ou du presse-papiers vers la fenêtre de chat. Pour plus d'informations, consultez la rubrique Copie/collage de texte pendant un chat. |
|
Vue |
Contrôlez l'apparence de la fenêtre de chat. Pour plus d'informations, consultez la rubrique Configuration de la fenêtre Chat. |
|
Actions |
Utilisez les options du menu Actions ou les raccourcis de menus correspondants pour effectuer les actions disponibles dans la barre d'outils de la fenêtre Chat. |
|
Aide |
Affichez l'aide. |
Rubriques connexes
CIC 2018 R5, révisé le , 24 septembre 2020