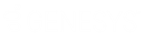- Contenu
- Index
Fenêtre Email pour les messages sortants
Utilisez cette fenêtre d'emails pour répondre à un email acheminé par ACD ou démarrer une interaction par email au nom d'un groupe de travail.
Remarque : la fenêtre Email utilisée pour voir un email acheminé par ACD fournit différents outils et différentes options. Consultez également la rubrique Fenêtre Email pour les messages entrants.
|
|
|
|
|
|
|
|
|
|
|
|
|
|
|
|
|
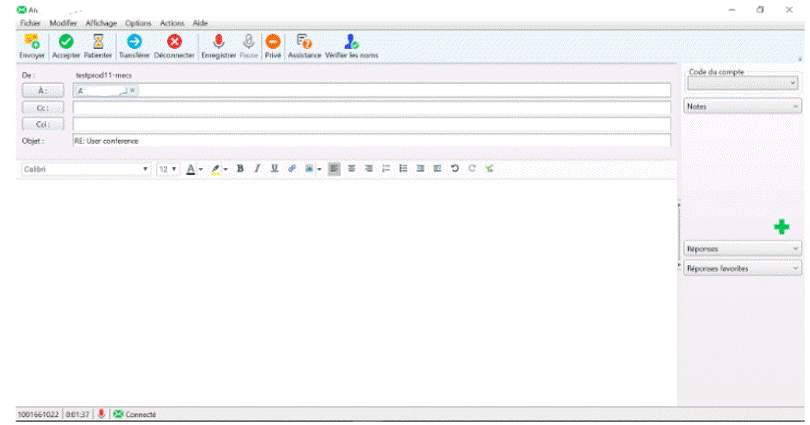
|
1 |
Menus |
Utilisez ces menus pour effectuer diverses actions pendant ou après la rédaction d'une réponse à un email. |
|
2 |
Barre d'outils |
La barre d'outils contient des boutons pour la plupart des fonctions de gestion de réponse à un email. Astuce : des raccourcis clavier sont également disponibles pour ces fonctions. Ils sont répertoriés dans le menu Afficher. Les raccourcis clavier offrent de nombreuses actions dans les autres menus. Vous pouvez également contrôler si la barre d'outils s'affiche et les boutons qui y apparaissent. Pour plus d'informations, consultez la rubrique Configuration des fenêtres Email. |
|
3 |
De À, Cc, Cci Objet Pièces jointes |
Cette zone contient les champs d'adresse email standards.
Remarque : les réponses aux messages envoyés avec une autre adresse « Répondre à » sont envoyées à cette adresse. Si vous avez sélectionné Répondre à tous, les réponses sont envoyées à l'adresse « Répondre à » et à tous les destinataires d'origine, mais pas à l'adresse de l'expéditeur d'origine.
Remarque : le champ Objet est limité à 1 024 caractères dans le client CIC. Cependant, de nombreux clients de messagerie présentent une limite de caractères beaucoup plus restreinte. Le destinataire pourra donc voir une ligne Objet tronquée.
Remarque : la zone Pièces jointes et le bouton Pièces jointes apparaissent dans la fenêtre Email uniquement lorsque vous avez utilisé Fichier > Insérer une pièce jointe pour joindre au moins un fichier. |
|
4 |
Barre d'outils de formatage |
Remarque : il existe deux versions de la barre d'outils de modification : les barres d'outils MSHTML et Telerik. Votre administrateur CIC détermine la version qui vous convient. Pour une description de ces barres d'outils, consultez la rubrique Réponse à un email HTML. La barre d'outils de formatage du texte apparaît dans la fenêtre Réponse à un email sous certaines conditions :
|
|
5 |
Écrivez votre réponse à l'email ici. Vous pouvez :
|
|
|
6 |
Email d'origine |
L'email d'origine acheminé par ACD apparaît ici. |
|
7 |
Barre des statuts |
La barre des statuts affiche le numéro d'identifiant, la durée et le statut de l'interaction. Pour plus d'informations, consultez la rubrique Contenu d'une file. |
|
8 |
Zone de la barre latérale |
L'apparence de la zone de barre latérale peut varier en fonction de vos droits d'utilisateur. Elle contient des commandes et des informations concernant la réponse à un email. |
|
9 |
Code de compte |
Certaines sociétés classent les interactions par client. Si vous avez les droits appropriés, vous pouvez attribuer un code de compte à réponse à un email. |
|
10 |
Notes |
Utilisez la section Notes pour ajouter des notes ou des commentaires sur votre réponse à un email. Les destinataires du message de réponse à l'email ne voient pas ces notes. Remarque : les autres utilisateurs du client CIC qui « écoutent » (surveillent) cette réponse à un email peuvent voir ces notes. Pour plus d'informations, consultez la rubrique Surveillance d'un email et de la réponse. |
|
11 |
Barre de séparation |
Si vous préférez ne pas afficher la zone de barre latérale, cliquez sur le séparateur pour masquer la partie de la fenêtre de réponse à un email concernée. Cliquez de nouveau sur le séparateur pour restaurer la zone de barre latérale. |
|
12. |
Cliquez sur cette icône pour ouvrir la zone de texte Notes et ajouter une note au chat. |
|
|
13 |
Réponses |
Recherchez et utilisez une réponse personnalisée ou à l'échelle du système prédéfinie. Pour plus d'informations, consultez la rubrique Utilisation de la gestion des réponses dans un email. Remarque : la gestion des réponses n'est pas disponible dans l'intégration PureConnect à Oracle Service Cloud. |
|
14 |
Réponses favorites |
Une liste de vos réponses personnelles favorites apparaît ici. Double-cliquez sur une réponse favorite pour l'utiliser dans votre réponse. Pour plus d'informations sur la désignation de certaines de vos réponses personnelles comme réponses favorites, consultez la rubrique Gestion des réponses favorites. Remarque : la gestion des réponses n'est pas disponible dans l'intégration PureConnect à Oracle Service Cloud. |
Rubriques connexes
CIC 2018 R5, révisé le , 24 septembre 2020