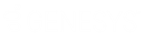- Contenu
- Index
Configuration des emails
Exigences : vous devez disposer du droit de sécurité Personnaliser le client pour configurer les options de traitement d'un email ou de réponse. Les modèles de client peuvent contenir des paramètres de configuration qui contrôlent votre configuration des emails et vous permettent de déterminer si vous pouvez modifier les paramètres de configuration.
Vous pouvez configurer le comportement par défaut des emails dans la fenêtre Email pour les messages entrants et la fenêtre Email pour les messages sortants lorsque vous traitez des emails acheminés par ACD ou que vous y répondez.
Astuce : pour configurer une barre d'outils de la fenêtre Email et d'autres options, consultez la rubrique Configuration des fenêtres Email.
-
Dans la boîte de dialogue Configuration, cliquez sur le nœud Emails.
-
Dans le volet de détails des propriétés des emails, effectuez les sélections suivantes.
Télécharger les images automatiquement dans les emails HTML
Cette case à cocher contrôle le comportement par défaut des emails dans la fenêtre Email pour les messages entrants et la fenêtre Email pour les messages sortants lorsque vous traitez des emails acheminés par ACD ou que vous y répondez.
Effectuez l'une des opérations suivantes :
-
Pour télécharger et afficher automatiquement les images incluses dans les emails acheminés par ACD, cochez la case.
-
Pour éviter le téléchargement et l'affichage automatiques des images, décochez la case.
Résultat : tout email acheminé par ACD qui contient une image affiche un message d'avertissement à la place. Si vous approuvez la source de l'email et souhaitez afficher l'image bloquée, vous pouvez cliquer sur la bannière pour protéger votre confidentialité dans l'email reçu.
Remarque : le blocage du téléchargement automatique des images accélère le téléchargement des emails et peut contribuer à votre protection contre le courrier indésirable.
Ne pas afficher l'email après l'envoi
Sélectionnez cette option pour fermer automatiquement la fenêtre Email pour les messages sortants lorsque vous cliquez sur Envoyer.
Ne plus afficher l'email une fois déconnecté
Sélectionnez cette option pour fermer automatiquement la fenêtre Email pour les messages entrants lorsque vous cliquez sur Déconnecter.
Toujours vérifier l'orthographe avant l'envoi d'un email
Effectuez l'une des opérations suivantes :
-
Pour vérifier l'orthographe des réponses aux emails lorsque vous cliquez sur Envoyer dans la fenêtre Email pour les messages sortants, cochez la case.
-
Pour désactiver la vérification automatique de l'orthographe, décochez la case.
Astuce : pour vérifier l'orthographe d'une partie ou de la totalité de la réponse à un email, vous pouvez toujours utiliser le bouton de la barre d'outils Vérifier l'orthographe dans la fenêtre Email.
Langues disponibles
Effectuez l'une des actions suivantes afin de sélectionner les langues à utiliser pour la vérification d'orthographe de vos réponses aux emails :
-
Pour ajouter une langue, dans la liste des langues disponibles, sélectionnez une langue, puis cliquez sur >.
-
Pour supprimer une langue, dans la liste des langues favorites, sélectionnez une langue et cliquez sur <.
Remarque : la liste des langues de la liste Langues disponibles dépend de l'installation de Microsoft Word et des langues fournies par cette installation de Word ou d'autres modules linguistiques Word installés. Les dictionnaires Wintertree sont fournis avec le client CIC et sont toujours disponibles.
-
-
Cliquez sur Appliquer pour sauvegarder vos sélections.
-
Cliquez sur OK pour fermer la boîte de dialogue Configuration.
Rubriques connexes
CIC 2018 R5, révisé le , 24 septembre 2020