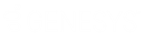- Contenu
- Index
Réponse à un email
Avertissement : dans la version actuelle du client CIC, vous ne pouvez pas envoyer de réponse chiffrée à un email sécurisé.
Les outils à votre disposition lors de la réponse à un email acheminé par ACD dépendent du format de l'email d'origine. Les instructions présentées dans cette rubrique s'appliquent à tous les réponses de messages électroniques. Si l'email d'origine acheminé par ACD est formaté en HTML, des outils supplémentaires sont disponibles lors de la rédaction de votre réponse. Pour plus d'informations, consultez la rubrique Réponse à un email HTML.
Conversation par email
Une interaction d'email de réponse peut être associée à l'interaction par email entrant d'origine dans une conversation via email.
Remarque : si vous disposez des droits appropriés et que votre administrateur CIC a activé la fonction Conversation via email, vous pouvez voir une liste de tous les emails qui sont en rapport les uns avec les autres. Les emails associés portent le même ID de conversation. Pour plus d'informations, consultez la rubrique Utilisation de l'onglet Historique des conversations.
Voici des informations importantes concernant cette relation :
-
Plusieurs réponses à un email peuvent être associées à l'interaction par email entrant d'origine.
-
Vous pouvez développer l'interaction par email entrant d'origine pour afficher les interactions par email sortant associées.
Conversation par email dans une file d'attente
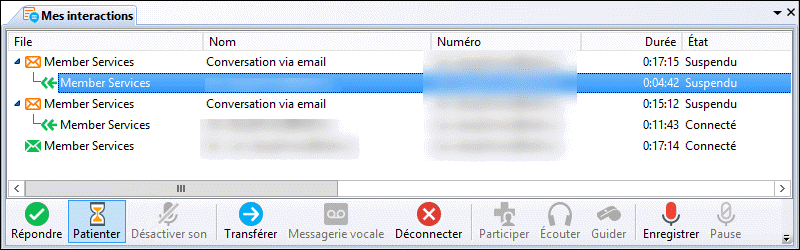
Conversation par email dans une liste d'emails
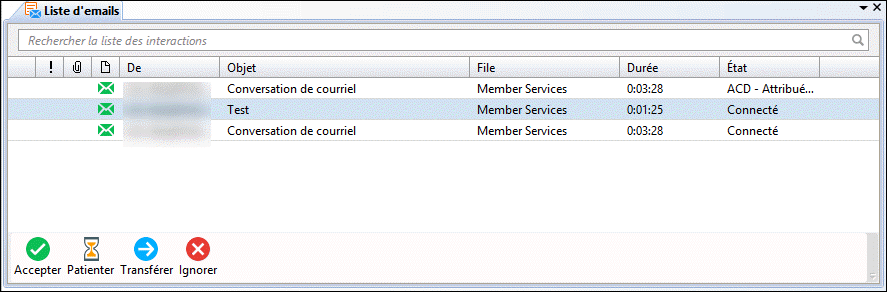
-
Une interaction d'email de réponse se déconnecte automatiquement lorsque vous cliquez sur Envoyer.
-
Vous devez déconnecter manuellement l'interaction par email entrant d'origine.
Astuce : toutes les interactions par email sortant associées doivent être déconnectées ou transférées avant de pouvoir déconnecter l'interaction par email entrant d'origine.
Pour répondre à un email :
-
Prenez ou réouvrez un email acheminé par ACD.
Résultat : selon l'emplacement où vous avez sélectionné l'email et les vues disponibles dans votre espace de travail Interaction Desktop, l'interaction par email apparaît dans l'Éditeur d'emails ou la fenêtre Email pour les messages entrants.
-
Cliquez sur Répondre, Répondre à tous ou Transférer.
Remarque : les réponses aux messages envoyés avec une autre adresse « Répondre à » sont envoyées à cette adresse. Si vous avez sélectionné Répondre à tous, les réponses sont envoyées à l'adresse « Répondre à » et à tous les destinataires d'origine, mais pas à l'adresse de l'expéditeur d'origine.
Résultat : une nouvelle interaction sortante apparaît dans la liste d'emails ou dans la vue de file d'attente appropriée et est associée à l'interaction entrante dans le cadre d'une conversation via email.
-
Vous pouvez également ajouter des adresses en effectuant l'une des opérations suivantes :
-
-
Dans la zone de texte du destinataire, entrez les adresses des destinataires des messages email en les séparant par un point-virgule (;).
-
Cliquez sur le bouton À. Dans la boîte de dialogue Ajouter une adresse, entrez l'intégralité ou une partie de l'adresse dans la zone de texte et cliquez sur Rechercher. Dans la liste des résultats, sélectionnez l'adresse appropriée et cliquez sur Ajouter.
-
Remarque : la boîte de dialogue Ajouter une adresse permet de rechercher une adresse email configurée sur votre serveur Exchange (généralement, les adresses email des employés de votre société).
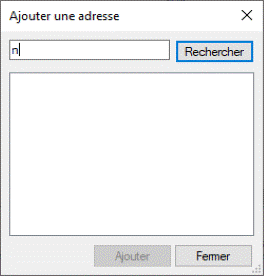
Astuce : vous pouvez copier et coller des adresses à partir des champs d'adresse d'email de réponse vers un système CRM tiers, utile pour rechercher des clients par adresse électronique.
-
Vous pouvez également vérifier les adresses électroniques utilisées dans cet email. Placez votre curseur sur l'une des adresses figurant dans la zone de texte À ou CC, puis effectuez l'une des opérations suivantes :
-
-
Cliquez sur Vérifier les noms.
-
Dans la fenêtre Email pour les messages sortants, dans le menu Actions, choisissez Vérifier les noms.
-
Remarque : toutes les adresses email sont automatiquement vérifiées avant l'envoi de la réponse. Une adresse vérifiée est soulignée.
-
Entrez un message dans la zone de réponse.
Remarque : vous pouvez utiliser la gestion des réponses et des codes de compte si vous disposez des licences appropriées. Pour plus d'informations, consultez les rubriques Utilisation de la gestion des réponses dans un email et Attribution de codes à une interaction.
-
Vous pouvez également vérifier votre orthographe en sélectionnant une langue dans la liste déroulante Vérifier l'orthographe, puis en cliquant sur le bouton Vérifier l'orthographe.
Remarque : vous pouvez configurer le client CIC de sorte qu'il vérifie automatiquement l'orthographe des emails. Pour plus d'informations, consultez la rubrique Configuration des emails.
Résultat : si des mots mal orthographiés sont détectés, la boîte de dialogue Vérifier l'orthographe apparaît. Sélectionnez le bouton approprié et poursuivez la vérification orthographique jusqu'à ce que toute la réponse soit vérifiée.
-
Vous pouvez également joindre un fichier à l'email en réalisant l'une des opérations suivantes :
Astuce : appuyez longuement sur la touche Maj pour sélectionner et joindre plusieurs fichiers.
Remarque : votre administrateur système configure la taille maximale des fichiers que vous annexez à un email sortant.
-
-
Dans l'Éditeur d'emails, cliquez sur le bouton Joindre.
-
Dans la fenêtre Email pour les messages sortants, dans le menu Fichier, choisissez Insérer une pièce jointe. Ou, si disponible, cliquez sur le bouton Pièces jointes.
-
Remarque : le bouton Pièces jointes dans la fenêtre Email apparaît uniquement lorsque vous avez utilisé Fichier > Insérer une pièce jointe pour joindre au moins un fichier.
-
Éventuellement, pour sauvegarder les pièces jointes d'origine de l'expéditeur dans un répertoire de votre choix, effectuez l'une des opérations suivantes :
-
Dans l'Éditeur d'emails, faites un clic droit sur le nom du fichier joint et sélectionnez Sauvegarder sous ou Sauvegarder tout.
-
Dans la fenêtre Email pour les messages sortants, dans le menu Fichier, sélectionnez Sauvegarde des pièces jointes.
-
-
Vous pouvez également ajouter des remarques à l'email.
Astuce : pour plus d'informations, consultez la rubrique Ajout de notes à une interaction.
-
Éventuellement, effectuez l'une des opérations suivantes pour sauvegarder ce message sans l'envoyer :
-
-
Dans la liste d'emails, sélectionnez l'email et cliquez sur Mettre en attente.
-
Fermez la fenêtre Email pour les messages sortants pour sauvegarder cet email en tant qu'interaction suspendue.
-
-
Résultat : l'email n'est pas envoyé, mais il est sauvegardé en tant qu'interaction suspendue dans la file d'attente du groupe de travail approprié. Vous pouvez répondre à cette interaction ultérieurement, effectuer les modifications ou ajouts nécessaires, puis l'envoyer.
Remarque : Dans la fenêtre Email pour les messages sortants, vous pouvez cliquer sur Fichier > Sauvegarder la réponse pour sauvegarder le travail jusqu'à ce stade. L'interaction par email reste Connectée.
-
Pour envoyer la réponse par email, effectuez l'une des opérations suivantes :
-
-
Cliquez sur le bouton Envoyer.
-
Dans la fenêtre Email pour les messages sortants uniquement, sélectionnez Envoyer un email dans le menu Actions.
-
Résultat : le message de réponse est envoyé aux destinataires. L'interaction représentant la réponse se déconnecte.
Astuce : la fenêtre Email pour les messages sortants se ferme automatiquement si vous sélectionnez l'option Ne pas afficher l'email après l'envoi dans Configuration des emails.
Remarque : l'interaction par email acheminée par ACD d'origine ne se déconnecte pas automatiquement.
-
Sélectionnez l'interaction par email acheminée par ACD d'origine, et cliquez sur Déconnecter.
Astuce : la fenêtre Email pour les messages entrants se ferme automatiquement lorsque vous cliquez sur Déconnecter si vous sélectionnez l'option Ne plus afficher l'email une fois déconnecté dans Configuration des emails.
Rubriques connexes
CIC 2018 R5, révisé le , 24 septembre 2020