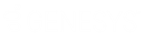- Contenu
- Index
Paramètres généraux Optimizer
Exigences : seuls les agents disposant des licences appropriées peuvent voir leurs calendriers de travail dans le client CIC. Pour plus d'informations, consultez la rubrique Interaction Optimizer.
Remarque : votre administrateur CIC définit si vous pouvez modifier les paramètres de configuration. Pour plus d'informations, consultez la rubrique Explication de la boîte de dialogue Configuration.
Les paramètres généraux Optimizer vous permettent de contrôler l'apparence et la portée de votre calendrier Optimizer.
Pour configurer les paramètres généraux Optimizer :
-
Effectuez l'une des opérations suivantes :
-
-
Dans la vue Mon calendrier, cliquez sur le bouton de la barre d'outils Options.
-
Dans la boîte de dialogue Configuration, cliquez sur le nœud Paramètres - Interaction Optimizer.
-
-
Dans le volet de détails des propriétés Paramètres Optimizer, cliquez sur l'onglet Général.
-
Complétez les paramètres comme indiqué ci-dessous ou cliquez sur Rétablir les valeurs pour revenir à la valeur par défaut de tous les paramètres.
|
Heure de début (tous les jours) |
Définissez les heures de début et de fin des axes temporels de la vue Mon calendrier. Remarque : dans les langues de droite à gauche, AM ou PM précèdent les heures au format HH:MM:SS. |
|
Premier jour de la semaine |
Sélectionnez le premier jour de la semaine utilisé dans les vues Semaine et Mois de la vue Mon calendrier. |
|
Calendriers à charger (mois antérieurs) |
Sélectionnez le nombre de calendriers passés et futurs à charger lorsque la vue Mon calendrier s'affiche. Astuce : limiter le nombre de calendriers chargés peut réduire les temps d'affichage de votre calendrier. |
|
Arrière-plan des avertissements |
Cochez la case Arrière-plan des avertissements et cliquez sur le bouton Changer la couleur pour sélectionner une autre couleur d'arrière-plan pour la zone de texte Activité actuelle basée sur l'état de la vue Mon calendrier. Remarque : si votre statut actuel ne correspond pas à l'activité pour laquelle vous êtes actuellement planifié, vous êtes averti par un changement de la couleur d'arrière-plan dans cette zone de texte. Pour plus d'informations, consultez la rubrique Planifier l'adhésion. |
|
Couleur des dates republiées |
Cochez la case Couleur des dates republiées et cliquez sur le bouton Changer la couleur afin de sélectionner une couleur pour indiquer les calendriers republiés dans la vue Mon calendrier. Remarque : pour plus d'informations, consultez la rubrique Calendriers republiés. |
|
Format du nom de l'activité |
Effectuez une sélection pour indiquer si vous souhaitez afficher le nom ou la description de l'activité ou les deux dans la vue Mon calendrier. Remarque : votre administrateur de calendrier peut entrer une description détaillée pour les activités sélectionnées dans le calendrier publié. Cette option vous permet d'afficher ces descriptions ou de décider de ne pas le faire. |
|
Mettre les affichages en couleur |
Cochez cette case pour utiliser la couleur d'activité sélectionnée en arrière-plan pour le créneau horaire occupé par l'activité. Décochez cette case pour utiliser la couleur de l'activité uniquement sur le bord gauche du créneau horaire occupé par l'activité. Remarque : vous pouvez sélectionner les couleurs utilisées pour les activités. Pour plus d'informations, consultez la rubrique Paramètres des activités Optimizer. |
-
Cliquez sur Appliquer pour sauvegarder vos sélections et les appliquer à la vue Mon calendrier.
-
Cliquez sur OK pour fermer la boîte de dialogue Configuration.
Rubriques connexes
CIC 2018 R5, révisé le , 24 septembre 2020