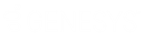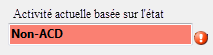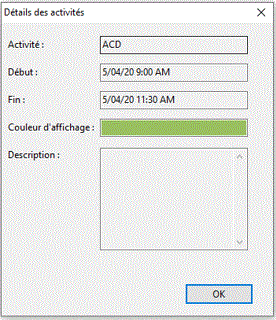- Contenu
- Index
Vue Mon calendrier
Exigences : seuls les agents disposant des licences appropriées peuvent voir leurs calendriers de travail dans le client CIC. Pour plus d'informations, consultez la rubrique Interaction Optimizer.
La vue Mes calendriers affiche votre calendrier de travail. Vous pouvez :
Vue Mon calendrier
La vue Mon calendrier est divisée en plusieurs sections.
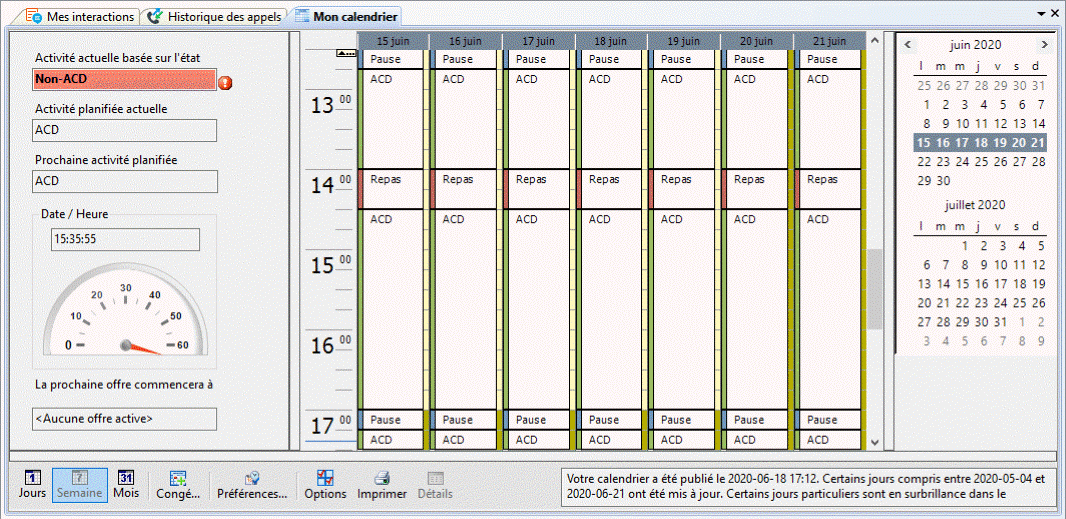
|
1 |
La section Adhésion au calendrier vous permet de surveiller et d'améliorer l'adhésion à votre calendrier publié. Elle vous suit également jusqu'à l'ouverture des fenêtres d'offres de calendriers.
|
|
|
2 |
Calendrier publié |
Cette section affiche votre calendrier actuellement publié. Utilisez les commandes de la barre d'outils Calendrier pour sélectionner une vue Jour, Semaine ou Mois de votre calendrier. L'axe temporel du calendrier affiché est automatiquement ajusté en fonction des heures de début et de fin quotidiennes que vous définissez pour votre calendrier. Utilisez la barre de défilement à droite de l'écran de calendrier pour afficher les activités planifiées se produisant en dehors des heures affichées. |
|
3 |
Cette commande de calendrier vous permet d'ajuster les dates affichées dans la vue Mon calendrier. Pour ajuster les dates affichées dans la vue Mon calendrier :
|
|
|
4 |
Barre d'outils Calendrier |
Cette barre d'outils permet de contrôler l'affichage de votre calendrier, d'afficher vos demandes de congés ou de définir les options d'affichage des calendriers.
|
|
5 |
Statut du calendrier |
La ligne intitulée Statut du calendrier affiche la dernière date de publication du calendrier actuellement affiché. Elle affiche également un message d'erreur si la récupération du calendrier pose un problème en raison d'un incident de licence ou d'une défaillance du réseau. |
Calendrier republié
Votre superviseur ou un autre administrateur peuvent apporter des modifications au calendrier, puis republier une version révisée. Vous êtes averti lorsqu'un calendrier est republié de différentes façons dans la vue Mon calendrier.
-
Les jours pour lesquels le calendrier a été modifié sont mis en évidence par une couleur spéciale. Cette couleur apparaît sur des dates dans la commande de calendrier, et dans l'arrière-plan du nom du jour et de la date de la vue Jour.
Astuce : vous pouvez faire un clic droit dans la commande du calendrier sur n'importe quelle de ces dates republiées, et désélectionner cet avis une fois que vous avez remarqué que le calendrier a été modifié. Vous pouvez également sélectionner la couleur utilisée pour indiquer les dates republiées. Pour plus d'informations, consultez la rubrique Paramètres généraux Optimizer.
-
Il existe également une info-bulle concernant la vue Jour. Si vous pointez sur le jour et la date (le mercredi 16 décembre, dans cet exemple), une info-bulle indique que le jour est mis en évidence, car le calendrier a été republié pour ce jour.
-
Un message toast de pop-up s'affiche pour vous informer qu'un calendrier a été republié. Il ne disparaît pas avant d'être délibérément fermé.
-
La ligne de statut du calendrier indique le moment où le calendrier a été republié et répertorie les dates concernées par ce nouveau calendrier.
Rubriques connexes
CIC 2018 R5, révisé le , 24 septembre 2020