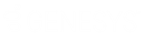- Contents
Interaction Quality Manager Help
Creating a Questionnaire
Use the Interaction Quality Manager navigation pane to create Questionnaires for scoring recorded interactions. Questionnaires can be created to measure script adherence, compliance, and customer satisfaction. Questionnaires are integrated with scoring and simplify the quality assessment process, by easily adding a Questionnaire to a recording's Scoring page.
Note
For Security Access:
- To create new Questionnaire folders, or delete existing Questionnaire Folders, a User must have the Application Security Rights for Recorder Policy Create/Delete Questionnaire Directories and Modify Rankings assigned in Interaction Administrator on the Security page.
- For a User to View or Modify Questionnaires, a User must have Access rights for the Recorder Questionnaires folders, assigned in Interaction Administrator on the Security page.
Create a Questionnaire folder
When you create a questionnaire, first create a folder to hold your questionnaires.
Here's how to create a folder to hold a Questionnaire:
-
In the Interaction Quality Manager pane, select the Questionnaires folder.
-
Right-click the Questionnaires folder, point to New, and click Folder. The New Questionnaire Folder dialog is displayed.
-
Type a descriptive name for the folder that will contain the questionnaire. In the Description box, you can type a description. This description is displayed in the tooltip for the folder.
Note The Description can be edited in the Questionnaire Directory view, after the folder has been created.
When you have completed the dialog, click OK.
The new Questionnaire folder is created under Questionnaires.
Create a Questionnaire
To create a questionnaire, right-click the questionnaire folder, point to New, and click Questionnaire. The new questionnaire is displayed in the Questionnaire View in the Workspace. A New Questionnaire ![]() and a Group
and a Group ![]() and a Question
and a Question ![]() are automatically created in the Questionnaire folder.
are automatically created in the Questionnaire folder.
Configure Questionnaire settings
Configure the settings for the New Questionnaire.
-
Select the
 New Questionnaire in the Questionnaire folder. The current settings are displayed in the Questionnaire View in the Workspace.
New Questionnaire in the Questionnaire folder. The current settings are displayed in the Questionnaire View in the Workspace. -
In the Name box type a descriptive name for your questionnaire. When you move to the next field, the Questionnaire name is updated in the Questionnaires pane.
-
You can make comments about the questionnaire in the Notes box.
-
In the Ranking drop-down list, select a Ranking system. You can also create a new ranking system at this time by clicking Create new ranking.
-
To hide scores for incomplete questionnaires while they are being scored, select the Hide scores when questionnaire scorecard is incomplete. Choose this option so scorers cannot see the current ranking and scores for incomplete questionnaires while they are being scored. After the questionnaire scorecard is complete, the scores panel is displayed for the questionnaire.
-
If you want to hide the Pass/Fail buttons on the questionnaire scorecard, select the Hide Pass/Fail options on the questionnaire scorecard check box.
Minimum score and Maximum score for the Questionnaire are displayed.
Note You can Add a new question group to the questionnaire from this view by clicking Add new group.
Configure Questionnaire Group settings
When you have completed configuring the settings for the questionnaire, set the values for the ![]() Group.
Group.
-
Select the Group in the Interaction Recorder Questionnaires pane under the questionnaire. The current settings are displayed in the Group View in the Workspace.
-
In the Name box, type a descriptive name for the questionnaire Group. When you move to the next field, the group name is updated in the Questionnaire pane.
-
If you want to mark this group optional, allowing questions to be marked Not Applicable, select the Allow group to be Optional check box.
Minimum score and Maximum score, and Total Score Contribution for all Questions in the Group are displayed.
Note You can Add a new question to the questionnaire from this view by clicking Add new question.
Configure Question settings
Next, to configure the settings for a question:
-
Select the
 Question in the Group. The current settings are displayed in the Question View in the Workspace.
Question in the Group. The current settings are displayed in the Question View in the Workspace. -
In the Question box, type the name for the question. When you move to the next field, the question name is updated in the Questionnaire pane.
-
In the Help Text box, add any additional text that will help the scorer grade the question.
-
In the Data type drop-down list, select a question type. Depending on the question type you selected, other fields are presented for configuration. The available question types are: Free text (non-scoring), Integer, Multiple Choice, Numeric, True/False, and Yes/No.
-
Assign a value to the question in the Weight box.
-
To allow comments to be added when scoring a Questionnaire, select the Allow comments check box.
-
To classify a Question, use the Importance drop-down box. Questions can be classified as:
- Required, if the Question must be answered
- Optional, if an answer is not required
- Critical when the question represents agent behavior that is a key requirement to successfully handling the interaction. Critical questions require a Yes/No or True/False answer type. Score value for Critical questions can be weighted and/or have a low value for a No or False response in order to result in a failing score. Additionally the scorer can choose to use the manual Fail button when the response to a Critical question is No or False. -
To allow the Scorer to mark a Question not applicable, select the Allow Not Applicable (N/A) Answer check box. Selecting this box adds N/A to the list of choices for a response when Scoring a Questionnaire.
Minimum score and Maximum score, and Total Score Contribution for the Question are displayed.
Preview Questionnaire
You can preview a Questionnaire while you are creating it and after it has been published, using the Preview Questionnaire toolbar button 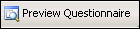 . When the Questionnaire View or the Question View is displayed in the Workspace, click Preview Questionnaire to display the Questionnaire Scorecard.
. When the Questionnaire View or the Question View is displayed in the Workspace, click Preview Questionnaire to display the Questionnaire Scorecard.
Save Questionnaire
While you are creating a Questionnaire, you can save it using the Save Questionnaire toolbar button 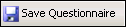 . Saving the Questionnaire allows you to edit and make changes to the questions before publishing. When your Questionnaire is saved, the name is no longer in italics.
. Saving the Questionnaire allows you to edit and make changes to the questions before publishing. When your Questionnaire is saved, the name is no longer in italics.
Organize Groups and Questions
You can change the order of question groups in a questionnaire and you can also change the order of the questions within a group. Use the Move Down/ Move Up toggle button on the toolbar to order groups and questions in your questionnaire.
Related Topics
Interaction Quality Manager Navigation Pane