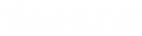- Contents
- Index
Transfert d'un email
Les emails acheminés par ACD apparaissent dans Mes interactions. Vous pouvez transférer ces emails acheminés par ACD à un autre utilisateur ou groupe de travail CIC. Si le destinataire du transfert désigné ne répond pas, le serveur CIC renvoie le message à la file d'attente d'utilisateur et le met en attente.
Astuce : Vous ne pouvez pas transférer une interaction par email entrant avant d’avoir envoyé ou déconnecté toutes les interactions de réponse associées à l'interaction par email d’origine.
Remarque : si l'email d'origine contient une pièce jointe, cette dernière reste jointe automatiquement à l'email si vous le transférez. Toutefois, vous pouvez supprimer les pièces jointes d'origine avant de transférer l'email.
Pour transmettre un email :
-
Dans la vue Interaction actuelle, cliquez sur le bouton Transférer.
-
Dans la vue Mes interactions, développez les interactions par email entrant. Sélectionnez la nouvelle interaction par email associée à l'email d'origine.
Astuce : le transfert d'un email est similaire à un email de réponse. Consultez la rubrique Emails et vue Interaction actuelle.
-
Dans la vue Interaction actuelle, répondez à l'email en effectuant l'une des opérations suivantes :
Astuce : Cliquez sur Afficher Cc/Cci pour afficher les zones de texte Copie carbone ou Copie carbone invisible.
-
-
Dans la zone de texte Adresse, entrez les adresses des destinataires des emails en les séparant par un point-virgule (;).
-
Dans la zone de texte Adresse, entrez intégralité ou une partie du nom du destinataire. Cliquez sur l'invite « Rechercher ». Sélectionnez un nom dans la liste des noms correspondants.
-
Remarque : cette liste contient les adresses email correspondantes qui sont configurées sur votre serveur Exchange (généralement les adresses email des employés de votre entreprise).
-
Effectuez éventuellement l'une des opérations suivantes :
-
Si vous ne souhaitez pas transférer de fichiers joints à l'email d'origine, dans Pièces jointes, cliquez sur le X en regard d'un nom de fichier.
-
Cliquez sur le lien Joindre un fichier pour joindre un fichier à l'email transféré.
-
-
Dans la zone de réponse de la vue Interaction actuelle, entrez le texte à ajouter à cet email transféré.
Astuce : utilisez la gestion des réponses pour insérer une réponse préenregistrée. Pour plus d'informations, consultez la rubrique Utilisation de la gestion des réponses dans un email. Vous pouvez également utiliser les outils disponibles pour mettre en forme votre message. Pour une description des outils disponibles, consultez la rubrique Réponse à un email HTML.
-
Vous pouvez également attribuer un code de compte dans la barre latérale Propriétés de l'interaction.
Astuce : Pour plus d'informations, consultez la rubrique Attribution de codes à une interaction.
-
Vous pouvez également ajouter des notes ou des commentaires dans la barre latérale Notes d’interaction dans Mes interactions.
Astuce : Pour plus d'informations, consultez la rubrique Ajout de notes à une interaction.
-
Effectuez l’une des opérations suivantes :
-
Pour envoyer cet email aux destinataires adressés, cliquez sur Envoyer dans la vue Interaction actuelle.
-
Résultat : L'email de transfert est envoyé et son statut devient Déconnecté dans Mes interactions.
-
-
Pour sauvegarder cet email, dans Mes interactions, cliquez sur Mettre en attente.
-
Résultat : le message n'est pas envoyé. Vous pouvez répondre à cette interaction ultérieurement, effectuer les modifications ou ajouts nécessaires, puis l'envoyer.
-
Après avoir transféré l'email en cliquant sur Envoyer, sélectionnez l'interaction par email d'origine dans Mes interactions et cliquez sur Déconnecter.
Rubriques connexes