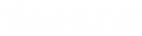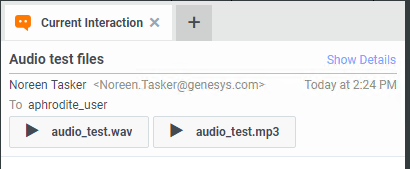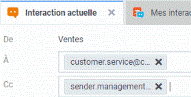- Contents
- Index
Emails et vue Interaction actuelle
L'interaction par email actuellement sélectionnée apparaît dans la vue Interaction actuelle. Utilisez cette vue pour prévisualiser le contenu d'une interaction entrante sans y répondre. Vous pouvez également composer des emails ou des réponses à des interactions par email dans cette vue.
Interaction entrante
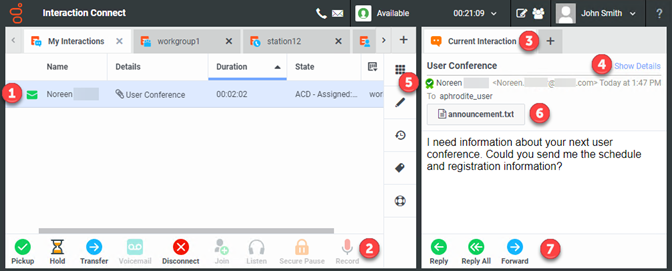
|
1 |
Email entrant |
Pour afficher ou prévisualiser une interaction par email acheminée par ACD, sélectionnez-la dans Mes interactions. Cliquez sur Répondre pour accepter l'interaction par email. Remarque : une option de configuration des emails contrôle si les images incluses et tout autre contenu lié apparaissent dans les emails entrants. |
|
2 |
Barre d'outils Mes interactions |
Utilisez la barre d'outils Mes interactions pour gérer l'interaction d'origine acheminée par ACD. Par exemple, vous pouvez placer l'interaction en attente et répondre ultérieurement. |
|
3 |
Email sélectionné |
Affichez et gérez l'interaction par email sélectionnée dans la vue Interaction actuelle. |
|
4 |
Afficher / masquer les détails |
Cliquez sur Afficher les détails pour afficher les adresses email complètes dans les champs À, Cc et Cci. Cliquez sur Masquer les détails pour afficher uniquement les noms des destinataires. |
|
5 |
Icône Email sécurisé |
Les icônes des interactions par email sécurisées indiquent si CIC a vérifié la signature numérique de l'email. |
|
6 |
Les fichiers joints à l'interaction par email apparaissent ici. Selon le navigateur que vous utilisez, vous pouvez cliquer sur la pièce jointe pour la télécharger, l'ouvrir ou la sauvegarder. Remarque : si votre navigateur prend en charge la lecture d'un type particulier de fichier audio, un bouton Lire apparaît à la place de l'icône du type de fichier. Cliquez sur Lire pour lire le fichier audio complet. Pendant la lecture, un bouton Arrêter remplace le bouton Lire.
|
|
|
7 |
Barre d'outils Interaction actuelle |
Utilisez les boutons de la barre d'outils Interaction actuelle pour répondre à l'interaction acheminée par ACD ou la transférer. Remarque : une nouvelle interaction liée à l'interaction d'origine est ainsi créée. |
Interaction par email sortant
La vue Interaction actuelle passe à l'éditeur d'email lorsque vous envoyez un email pour le compte d'un groupe de travail.
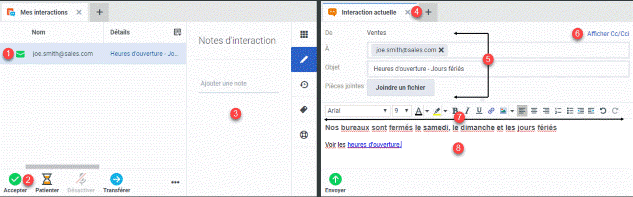
|
1 |
Interaction par email |
Lorsque vous sélectionnez un email dans Mes interactions, elle apparaît dans la vue Interaction actuelle. |
|
2 |
Barre d'outils Mes interactions |
La barre d'outils Mes interactions contient des boutons pour les fonctions de base de gestion d'une interaction par email : répondre, mettre en attente, transférer et déconnecter. |
|
3 |
Barre latérale |
Utilisez la zone de barre latérale Mes interactions pour ajouter des notes ou attribuer des codes à cet email. |
|
4 |
Interaction actuelle |
La vue Interaction actuelle change en éditeur d'email lorsque vous créez un email. |
|
5 |
De À, Cc, Cci Objet Pièces jointes |
Cette zone contient les champs d'adresse email standards.
Jetons d'adresse : vous remarquerez qu'une fois une adresse entrée, elle passe de texte brut à jeton d'adresse. Un jeton d'adresse représente une adresse. Vous ne pouvez pas modifier un jeton d'adresse, mais vous pouvez le supprimer en cliquant sur X.
Remarque : le champ Objet est limité à 1 024 caractères dans le client CIC. Cependant, de nombreux clients de messagerie présentent une limite de caractères beaucoup plus restreinte. Le destinataire pourra donc voir une ligne Objet tronquée.
Remarque : vous ne pouvez pas joindre un fichier vide (fichier de taille 0). |
|
6 |
Afficher les champs Cc/Cci Masquer les champs Cc/Cci |
Cliquez sur ce contrôle pour afficher ou masquer les champs d'adresse Cc et Cci. |
|
7 |
Barre d'outils Interaction actuelle |
Utilisez la barre d'outils pour formater du texte, insérer des liens hypertextes ou télécharger des images. Pour une description de la barre d'outils Interaction actuelle, consultez la rubrique Réponse à un email HTML. |
|
8 |
Écrivez votre réponse à l'email ici. Vous pouvez effectuer les opérations suivantes :
Astuce : les différents clients de messagerie sur les sites de vos clients peuvent interpréter les fins de ligne chacun à sa manière. Pour éviter ce problème, appuyez sur Maj+Entrée afin de créer une nouvelle ligne. Appuyez deux foix sur Maj+Entrée pour créer une ligne vide entre deux lignes de texte. Ainsi, vous créez des fins de ligne que toutes les applications de messagerie peuvent interpréter. |
Réponse à un email
La vue Interaction actuelle passe à une vue Réponse à un email lorsque vous sélectionnez Réponse à un email dans Mes interactions.
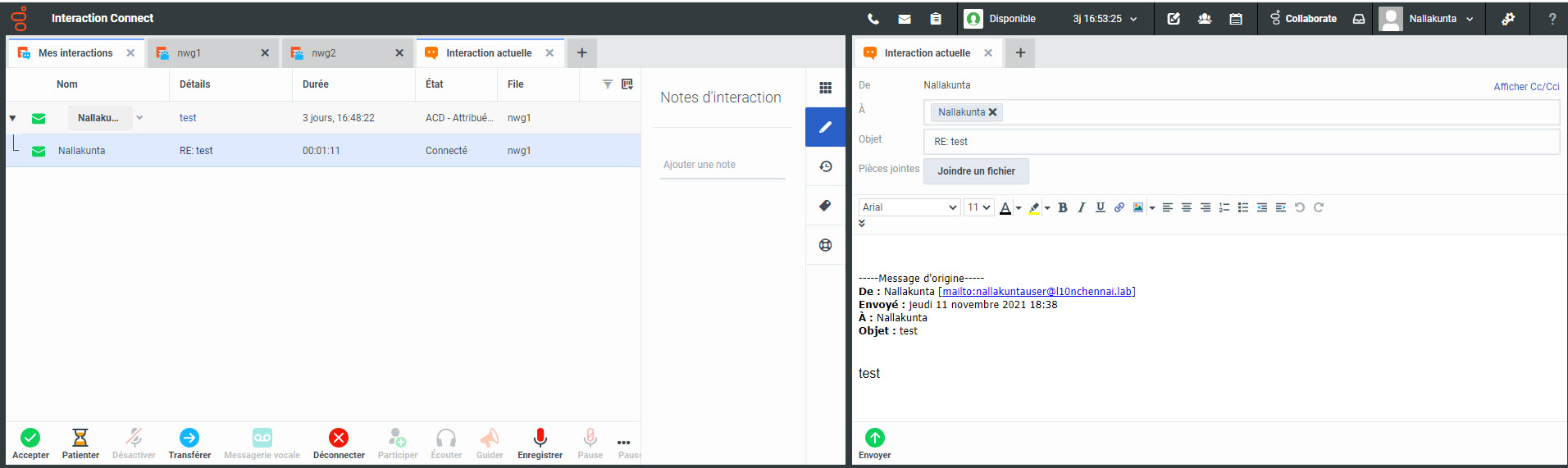
|
1 |
Réponse à un email |
Une réponse à un email est liée à l'interaction par email entrante d'origine acheminée par ACD. Lorsque vous sélectionnez une réponse dans Mes interactions, elle apparaît dans la vue Interaction actuelle. Plus d'une interaction par email peut être associée à l'email d'origine. |
|
2 |
Barre d'outils Mes interactions |
La barre d'outils Mes interactions contient des boutons pour les fonctions de base de gestion d'une interaction par email. |
|
3 |
Barre latérale |
Utilisez la zone de barre latérale Mes interactions pour ajouter des notes ou attribuer des codes à cette réponse à un email. |
|
4 |
Vue Interaction actuelle |
Composez votre réponse dans cette vue. |
|
5 |
De À, Cc, Cci Objet Pièces jointes |
Cette zone contient les champs d'adresse email standards.
Jetons d'adresse : vous remarquerez qu'une fois une adresse entrée, elle passe de texte brut à jeton d'adresse. Un jeton d'adresse représente une adresse. Vous ne pouvez pas modifier un jeton d'adresse, mais vous pouvez le supprimer en cliquant sur X. Note : les réponses aux messages envoyés avec une autre adresse « Répondre à » sont envoyées à cette adresse. Si vous avez sélectionné Répondre à tous, les réponses sont envoyées à l'adresse « Répondre à » et à tous les destinataires d'origine, mais pas à l'adresse de l'expéditeur d'origine.
Remarque : le champ Objet est limité à 1 024 caractères dans le client CIC. Cependant, de nombreux clients de messagerie présentent une limite de caractères beaucoup plus restreinte. Le destinataire pourra donc voir une ligne Objet tronquée.
Remarque : vous ne pouvez pas joindre un fichier vide (fichier de taille 0). |
|
6 |
Afficher les champs Cc/Cci Masquer les champs Cc/Cci |
Cliquez sur ce contrôle pour afficher ou masquer les champs d'adresse Cc et Cci. |
|
7 |
Barre d'outils de formatage |
La barre d'outils de formatage du texte apparaît dans la fenêtre Réponse à un email sous certaines conditions :
|
|
8 |
Zone Réponse |
Écrivez votre réponse à l'email ici. Vous pouvez effectuer les opérations suivantes :
Astuce : les différents clients de messagerie sur les sites de vos clients peuvent interpréter les fins de ligne chacun à sa manière. Pour éviter ce problème, appuyez sur Maj+Entrée afin de créer une nouvelle ligne. Appuyez deux foix sur Maj+Entrée pour créer une ligne vide entre deux lignes de texte. Ainsi, vous créez des fins de ligne que toutes les applications de messagerie peuvent interpréter. Lorsque vous sélectionnez une réponse ou un email transféré dans Mes interactions, l'option Envoyer est disponible dans la barre d'outils de la vue Interaction actuelle. |
Rubriques connexes