- Contents
Interaction Desktop Help
Chat View
The Chat View enables you to handle multiple chat interactions in a single view. The Chat View displays the currently selected chat. The Chat View is an alternative to using multiple Chat Windows to manage multiple ongoing chats. You control whether your current chat interactions appear in individual Chat Windows or the Chat View. If you add the Chat View to the CIC client, all of your subsequent chat interactions appear in the Chat View.
You can replace the Sidebar area of the standard Chat Window by adding the Response Management view and Interaction Information View to the CIC client. Use these views to make notes, assign Account codes and Wrap-Up codes, or use Response Management to answer customer questions.
To display the Chat View:
-
In the Create New View dialog box, set Group by to Categories, and then from the list of categories, select Interactions.
-
In the Views list, select Chat.
-
Click OK.
Result: The Chat View appears.
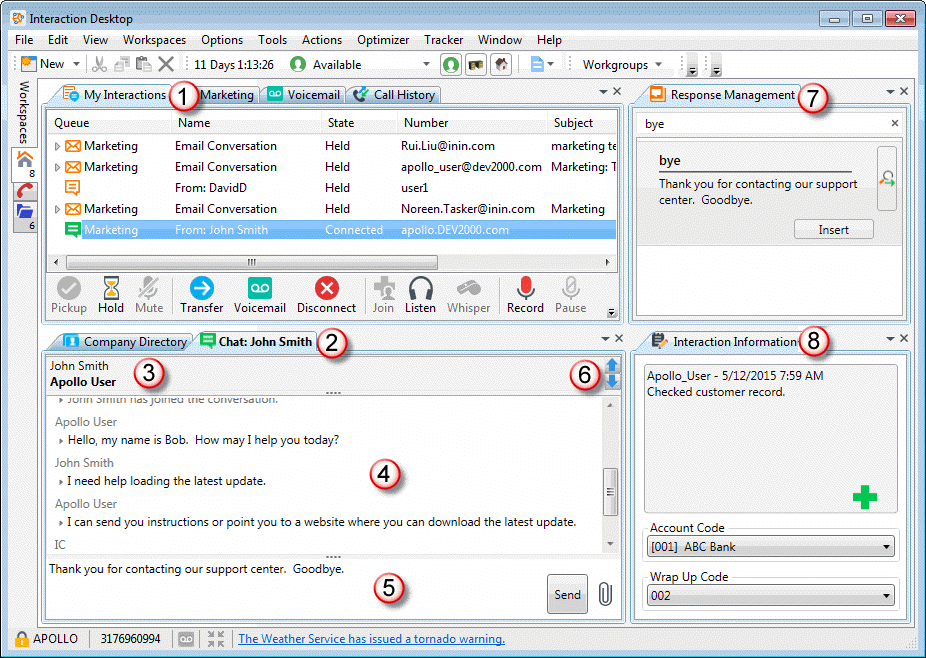
|
1 |
My Interactions |
The chat selected in My Interactions determines which chat interaction appears in the Chat View. Tip: To switch quickly from one chat to another in My Interactions, press Ctrl+Up arrow or Ctrl+Down arrow. This makes it easier to participate in more than one chat session at the same time. |
|
2 |
Chat View |
The Chat View is a streamlined interface that focuses your attention on the current conversation. The tab label for this view shows the name of the other chat participant. You can view another chat in progress by selecting another chat in My Interactions. |
|
3 |
Chat Members |
This section displays the names of the chat participants. The word (Typing) appears after the name of another chat participant who is typing a response that hasn't yet appeared in the Chat View. |
|
4 |
The Conversation area displays the pre-configured automatic messages that CIC sends when the chat begins, plus all chat text from all participants. |
|
|
5 |
Compose your reply to an ongoing chat, then click Send or press Enter. Tip: Press Ctrl+Enter to insert a line break. Use Ctrl+Backspace to delete the previous word. You can also use Ctrl+arrow keys to navigate within the composition area. You can:
|
|
|
6 |
Display arrows |
If you have multiple ongoing chat interactions, use the display arrows to select which chat appears in the Chat View. |
You can replace the Sidebar area of the standard Chat Window by adding additional views to the CIC client. Use these views to make notes, assign Account codes and Wrap-Up codes, or use Response Management to answer customer questions.
Note: You control whether these additional views appear in the CIC client. For more information, see Response Management view and Interaction Information View.
|
7 |
Response Management view |
You can add the Response Management view to the CIC client. You can use the view anytime you have an active and selected interaction. You can search for stored responses and insert them in the chat. For more information, see Use Response Management During a Chat Session. |
|
8 |
Interaction Information view |
You can add the dockable Interaction Information view to the CIC client.
Note: These notes are visible to other CIC client users who are "Listening to" (monitoring) this chat. For more information, see Monitor a Chat. After a web chat is disconnected, these notes can be available in the Notes section of the Related Items view if the remote party is identified and the CIC system collects this information. For more information, see your CIC administrator.
|
Related Topics



