- Contents
Interaction Desktop Help
Use the Related Items View
Requirements: You need the appropriate licenses and rights to Display the Related Items View in order to see the Related Items view.
Note: To display related interactions correctly in the Related Items view, the CIC administrator must configure data sources in a particular way in the RWP lookup sequence. The "I3 Tracker Rwp" data source must come before or be used instead of the "IC Tracker Contacts" data source. This is controlled by Contact Data Manager Configuration in Interaction Administrator. For more information, see Add the source to the RWP Lookup Sequence in the Reverse White Pages Technical Reference.
Important: Your CIC administrator can configure the CIC server to stop processing the automatic queries that provide the information displayed in the Related Items view. This emergency shutoff prevents CIC system performance degradation caused by too many simultaneous queries from multiple CIC client systems. Interaction History and Interaction Search are still available during a Related Interactions Emergency Shut Off.
The Interactions tab appears inside the Related Items view. The Interactions tab displays a list of interactions associated with the currently selected interaction in My Interactions.
You can also see lists of related interactions in the Interactions tab of the Properties for Contact, Properties for Organization and Properties for Location dialog boxes. For more information, see Modify Tracker Contact Information, Modify Tracker Organization Information, or Modify Tracker Location Information.
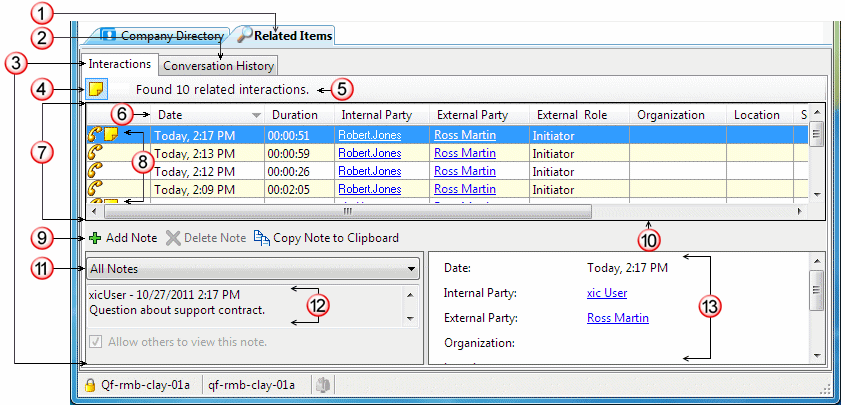
|
1 |
The Interactions tab and the Conversation History tab appear inside the Related Items view. Tip: For more information about on enabling this view to appear in the CIC client, see Display the Related Items View. |
|
|
2 |
The Conversation History tab displays a list of email interactions associated with the currently active email interaction. For more information, see Use the Conversation History Tab. |
|
|
3 |
The Interactions tab displays a list of interactions associated with the currently selected interaction in My Interactions. It also enables you to view, add, or delete notes linked to these associated interactions. Tip: You can configure the search criteria used to determine which related interactions appear on this view. |
|
|
4 |
Click the icon to toggle between a list view and a combined list and notes view of related interactions. |
|
|
5 |
This displays the total number of interactions contained in this scrollable list. |
|
|
6 |
Column headings |
Right-click on a column heading to add or remove columns from the Interactions tab. Sort the Interactions tab by clicking on a column heading. |
|
7 |
Interaction list |
This is a list of interactions associated with the currently selected interaction in My Interactions. Note: Only successful interactions (those connected to an agent or a station) appear in this view. Voicemails and abandoned interactions are not included. |
|
8 |
First column |
|
|
9 |
Notes toolbar |
Use the Notes toolbar to add or remove notes from a selected interaction or to copy a note to the Windows clipboard. Tip: For more information, see Interaction Notes. |
|
10 |
View Splitter |
Adjust the relative size of the list and notes areas in a combined view by locating the splitter control and moving it up or down. |
|
11 |
Select Notes |
From the drop-down list in the Notes view, select the name of the writer of the appropriate note or select All Notes. Tip: For more information, see Interaction Notes. |
|
12 |
Notes |
This area displays the note text, author’s name, and the date and time of the note. |
|
13 |
Interaction details |
This area displays the details of the interaction selected in the Interactions list. |
Tips for Using the Interactions Tab
-
Double-click a selected interaction to view Interaction Properties.
Note: The details available in the Interaction Properties dialog box include notes, participant details, and interaction attributes.
-
Click an Internal Party or an External Party hyperlink to view or modify Contact Properties.
Note: The details available in the Properties for Contact dialog box include address and Tracker attribute information. In addition, you can view a list of interactions related to this contact in the Interactions tab, including viewing interaction properties and working with interaction notes. For more information, see Modify Tracker Contact Information.
Related Topics



