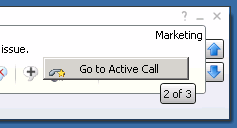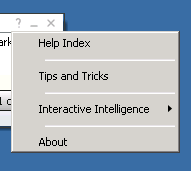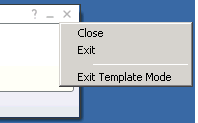- Contents
Interaction Desktop Help
Mini Mode Views
Requirements: The Mini Mode Security right enables you to display the CIC client Mini Mode. The same rights that control the Queue Control Toolbar in the complete CIC client apply to the Mini view toolbar. Interaction Command Rights determine which buttons appear on the Queue Control toolbar. My Interaction Rights determine the actions you can perform.
The CIC client Mini Mode has two different views.
Micro View
The Micro view displays a description of your current interaction and an icon indicating its state. It is a simple and convenient way to monitor your current interaction. The Micro view is the default view for the CIC client Mini Mode. It appears when you switch from the complete CIC client to Mini Mode and whenever you remove focus from the mini view. You cannot manage an interaction from this view.
Tip: To manage an interaction, point to the micro view. It expands to the more detailed mini view.

Mini View
The Mini view enables you to manage the interactions in My Interactions (your user queue). You can also use this view to change your status and set status details. Other controls in this view enable you to make a call, check the number of your unheard voice mail messages, and switch to the complete CIC client view.
Note: The behavior of this view conforms to your configuration settings for the Auto Select Interactions After Disconnect, Select New Outgoing Interactions, and Hide Disconnected Interactions options.
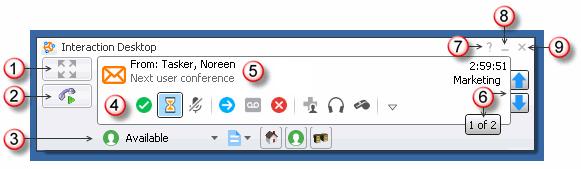
|
1 |
Click this control to switch from Mini Mode to Interaction Desktop. |
|
|
2 |
Make Call |
Click this button to make a call. For more information, see Making a Call in Mini Mode. Tip: You can also press Alt+M to display the Make Call box. |
|
3 |
Change Status |
Use this section to set your status and provide status details. For more information, see Setting Your Status in Mini Mode. |
|
4 |
Queue Control Toolbar |
The queue control toolbar uses the same layout that you configure for the My Interactions view in the standard CIC client. This toolbar includes any Custom Buttons you have added to the My Interactions queue control toolbar. Tip: Click the down arrow at the end of the queue control toolbar to display any buttons that do not fit space available. |
|
5 |
Interaction Details |
This section displays details about your current interaction. It includes an icon indicating the type of interaction and its connection state. |
|
6 |
Navigation |
Navigation controls appear only when you have more than one non-work item interaction in your queue. Use the navigation arrows to scroll the interaction display. A text box displays the total number of interactions in your queue and the order of the currently displayed interaction in your queue. Tip: To navigate to your active call, right-click the currently selected interaction and click the Go to Active Call button. The current call is either your currently connected call or the first alerting call. The Go to Active Call button does not apply to other types of interactions.
|
|
7 |
Help |
|
|
8 |
Minimize |
Click this control to minimize the CIC client Mini Mode to the Windows taskbar. |
|
9 |
Close |
Note: Closing Mini Mode does not exit the CIC client application.
|
Related Topics