- Contents
Interaction Desktop Help
Shortcut Keys
Many of the buttons and fields in the CIC client have shortcut keys or "hot keys" assigned to them. Pressing shortcut keys, which usually open a window or start a function, performs the same task as pressing a button or selecting a field. The underlined character of the text appearing on the button or field designates the shortcut key. For the File, View and Options menus, simultaneously press the Alt key and the underlined character to perform the action.
Note: If you do not see the underlined characters, press the Alt button to display the underline beneath the corresponding letters.
Navigation
|
Function |
Shortcut |
|
Pop the CIC client This places the CIC client on top of any other applications running in the foreground. |
Windows 8 and higher: WinKey+N Previous versions of Windows: WinKey+C Note: WinKey is the Windows logo key which is present on most 104 key keyboards. It is typically located between the Ctrl and Alt keys. |
My Interactions and Other Queue Shortcuts
Tip: Toolbar shortcuts work only if you click an interaction to ensure that it has focus before you use the shortcut keys.
|
Function |
Shortcut |
|
Ctrl+B |
|
|
Coach * |
Ctrl+O |
|
Ctrl+Shift+C |
|
|
Ctrl+Shift+M |
|
|
Disconnect |
Ctrl+D |
|
Hold |
Ctrl+H |
|
Join |
Ctrl+J |
|
Ctrl+L |
|
|
Mute Call |
Ctrl+U |
|
Ctrl+K |
|
|
Pause Recording |
Ctrl+E |
|
Pickup |
Ctrl+P |
|
Private |
Ctrl+I |
|
Ctrl+Shift+P |
|
|
Record |
Ctrl+R |
|
Ctrl+Shift+R |
|
|
Ctrl+N |
|
|
Ctrl+V |
|
|
Ctrl+Shift+E |
|
|
Ctrl+M |
|
|
Snip |
Ctrl+Shift+S |
|
Transfer |
Ctrl+T |
|
Whisper * |
Ctrl+W |
* Operator Console: The Coach function is not available in Operator Console. However, a similar function called Whisper mode is available only to Operator Console users.
Directory Shortcuts
The availability of specific directory shortcuts depends on the information available in a directory entry and the functions enabled in your CIC client. For example, the shortcut for dialing an assistant is not available if the selected directory entry does not have an associated number for an assistant. In the same way, you cannot start a video call if your CIC client is not integrated with Microsoft Office Communications Server 2007.
Tip: Directory toolbar shortcuts work only if you click a directory entry to ensure that it has focus before you use the shortcut keys.
|
Function |
Shortcut |
|
Ctrl+A |
|
|
Change user’s status |
Ctrl+S |
|
Ctrl+C |
|
|
Dial Assistant |
Ctrl+R |
|
Dial Business Phone |
Ctrl+B |
|
Dial Business number 2 |
Ctrl+U |
|
Dial Default number |
Shift+Enter |
|
Dial Extension |
Ctrl+Shift+X |
|
Dial Fax |
Ctrl+F |
|
Dial Home |
Ctrl+H |
|
Dial Home 2 |
Ctrl+O |
|
Dial Mobile Phone |
Ctrl+I |
|
Dial Pager |
Ctrl+G |
|
Send Email (Business) |
Ctrl+E |
|
E-mail message to Home address |
Ctrl+L |
|
Ctrl+Shift+C |
|
|
Properties |
Ctrl+Shift+P |
* Operator Console: In Operator Console, you press Shift+Enter to dial the default number of the currently selected directory entry. See also Call Transfer Shortcut Keys.
Command and menu shortcuts
|
Function |
Shortcut |
|
Active camps |
Alt+T+A |
|
Change Password |
Alt+F+P |
|
Change Station |
Alt+F+S |
|
Close (hide) Interaction Desktop |
Alt+F4 |
|
Close currently selected view |
Alt+W+C |
|
Close all views in current workspace |
Alt+W+L |
|
Configuration |
Alt+O+C |
|
Copy |
Ctrl+C |
|
Create a new View |
Ctrl+Shift+N |
|
Create a new Workspace |
Alt+R+C |
|
Cut |
Ctrl+X |
|
Delete |
Delete |
|
Delete the current Workspace |
Alt+R+D |
|
Dock Navigation Pane in original location |
Alt+V+N+N |
|
Edit the current Workspace |
Alt+R+E |
|
Exit |
Alt+F+X |
|
Full Screen toggle |
F11 or Alt+V+U |
|
Hide Navigation Pane automatically if empty |
Alt+V+N+A |
|
Log off |
Alt+F+O |
|
Mini Mode toggle |
F5 |
|
Minimize Navigation Pane |
Alt+V+N+M |
|
Paste |
Ctrl+V |
|
Reorder Workspaces |
Alt+R+R |
|
Response Management |
Alt+T+R |
|
Rules |
Alt+O+R |
|
Status Bar toggle |
Alt+V+S |
|
Time-Off Requests * |
Alt+Z+O |
|
Toolbar selection |
Alt+V+T |
|
Tracker menu * |
Alt+K |
|
Turn off and hide Navigation Pane |
Alt+V+N+O |
|
Workgroup Activation |
Alt+O+W |
Requirements: This feature is available only to agents with the appropriate licenses and rights. For more information, see Accessing Interaction Optimizer Features and Tracker Licensing and Rights.
Viewing Shortcut Keys
You can view shortcut keys by right-clicking on an interaction or a directory entry.
Note: The currently available shortcuts appear in black type. Shortcuts which are not available in the current context are dimmed. Call Transfer shortcut keys are available only to Operator Console users.
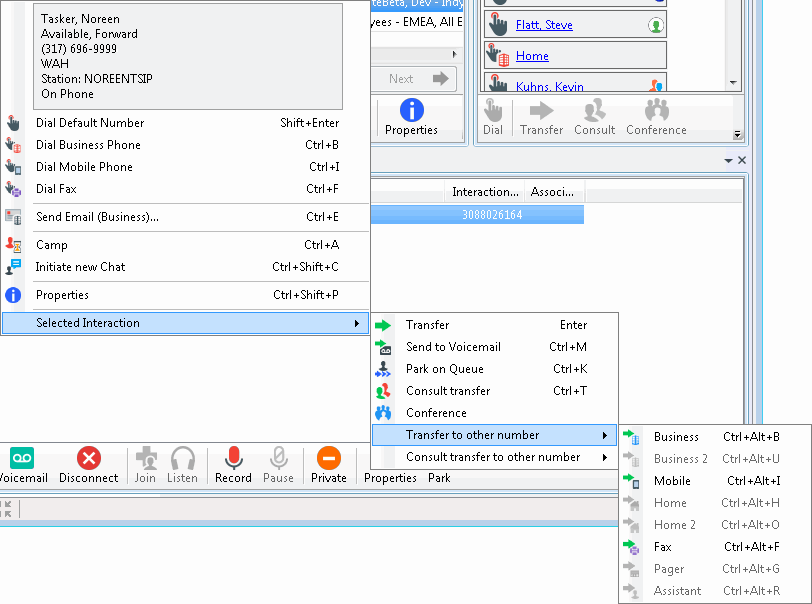
Related Topics



